# 新高考选科分班排课
在选科开始之前,需要设置好选科的学科(默认情况下,倍思已经预设了新高考的学科);而在排课开始之前,需要设置好课程和教室。关于学科、课程、教室的设置统一在【教学管理】页签下的【设置】模块。
# 1. 设置
# 1.1 学科
账号登陆→【教学管理】→【设置】→【学科】,进入学科页面
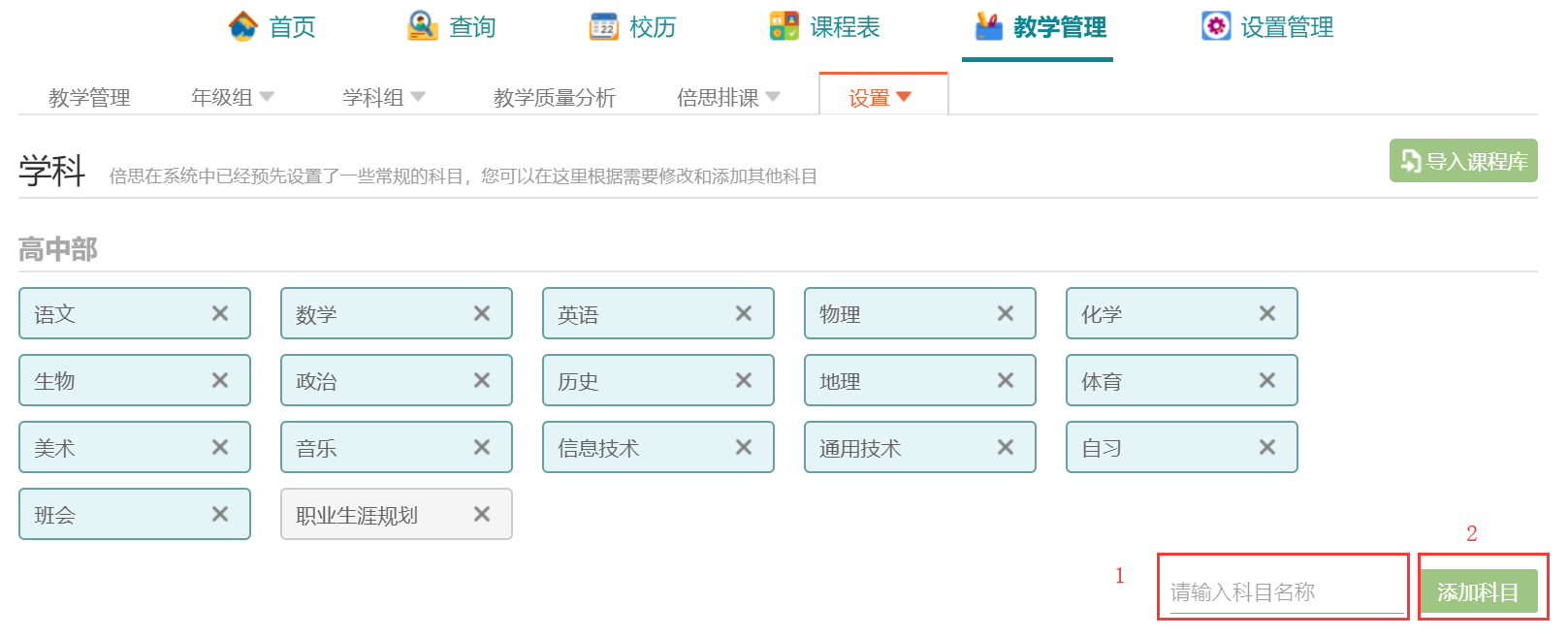
输入科目名称
点击【添加科目】,即可完成新添学科
**Tips:**可以通过右上角的【导入课程库】按钮批量导入系统内置的学科
# 1.2 课程
账号登陆→【教学管理】→【设置】→【课程】,进入课程页面
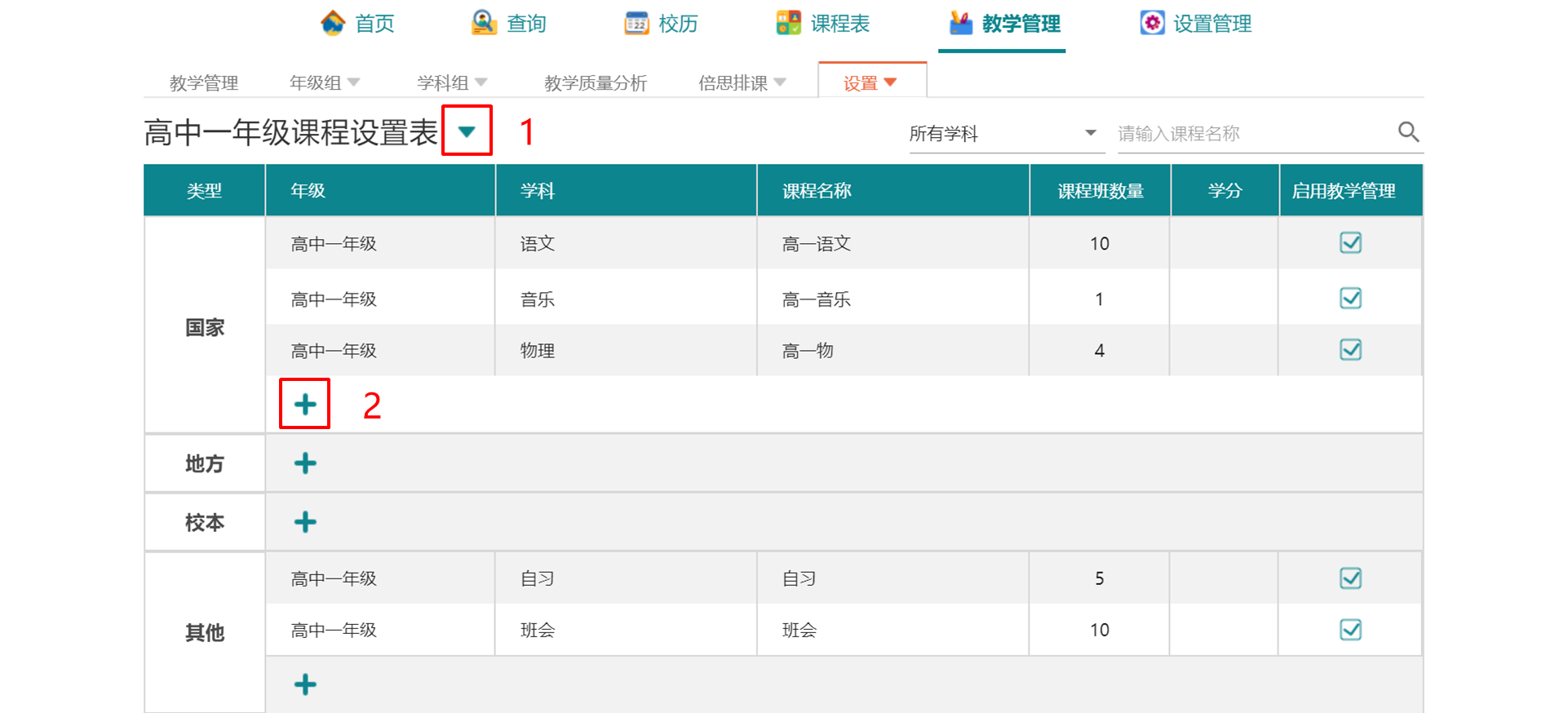
点击“箭头”,切换年级
点击“+”,添加课程详情
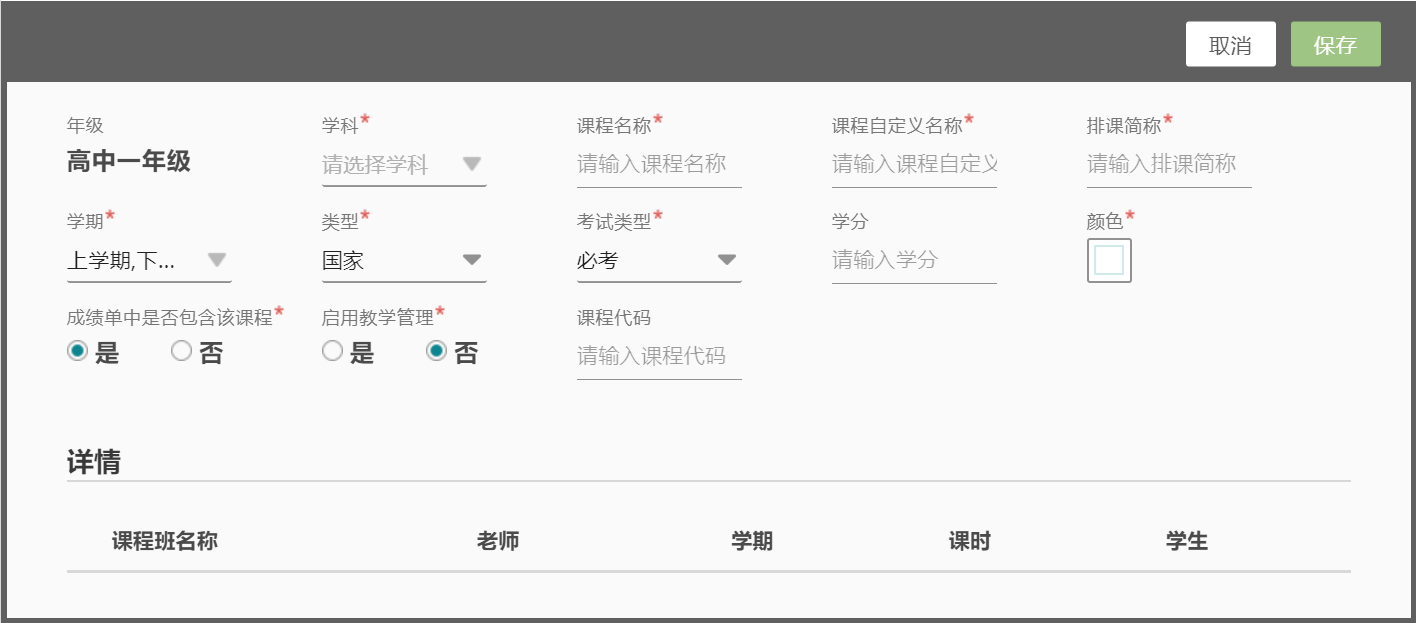
- 国家: 课程设计、开发和管理主体为国家
- 地方: 课程设计、开发和管理主体为地方
- 校本: 课程设计、开发和管理主体为学校
- 其他:不在上述范围之内的特殊课程
如果需要对已添加课程进行再次编辑,可以直接点击课程名称的位置,即可进入课程信息详情页
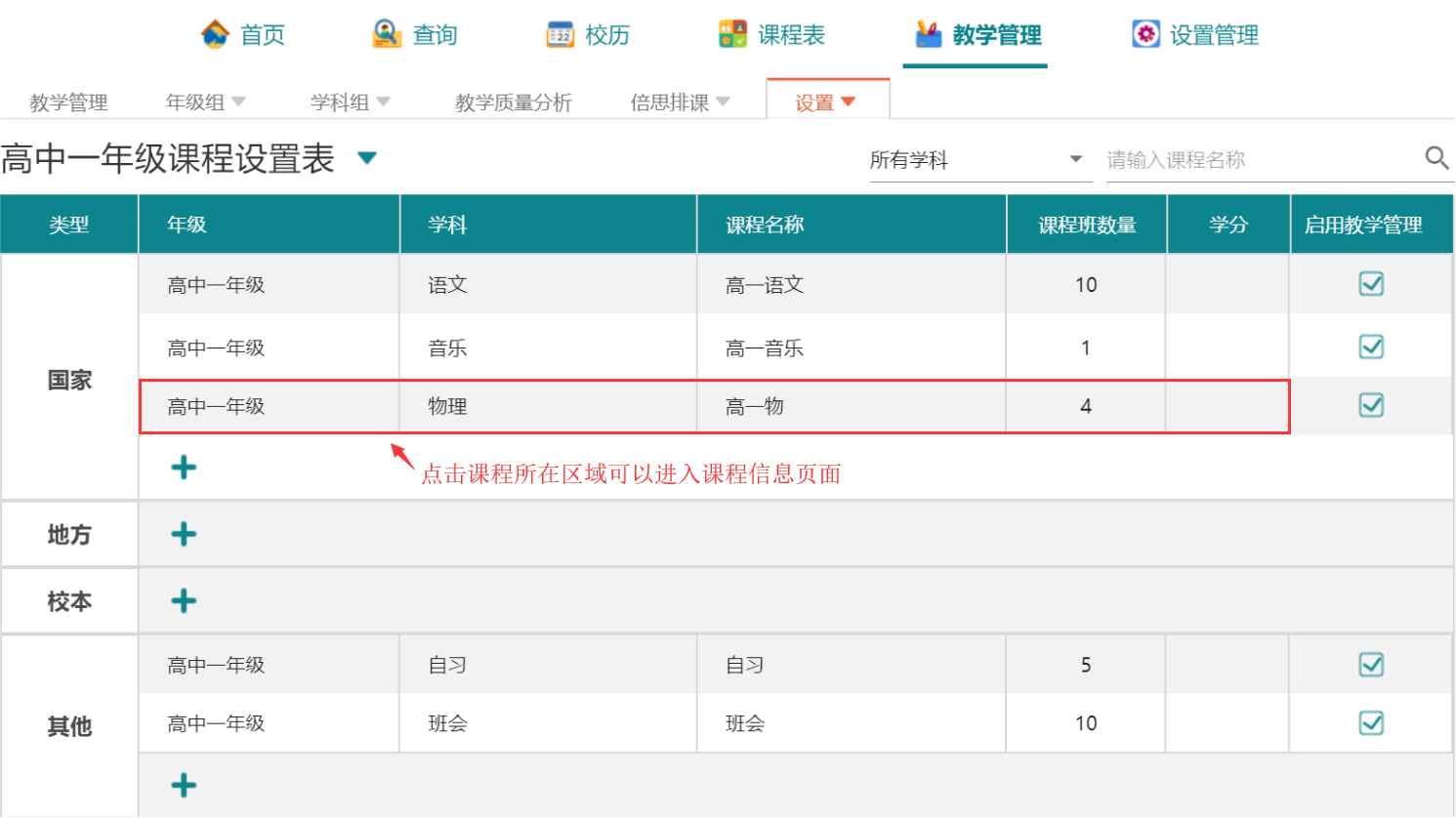
进入课程信息页面
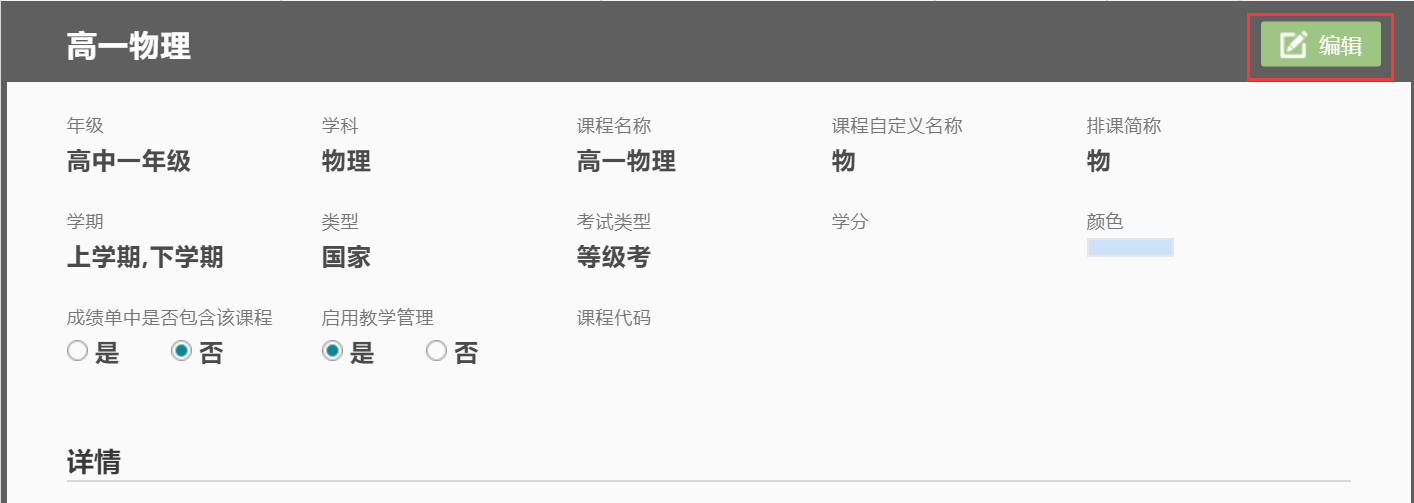
点击【编辑】,可进入课程编辑页面
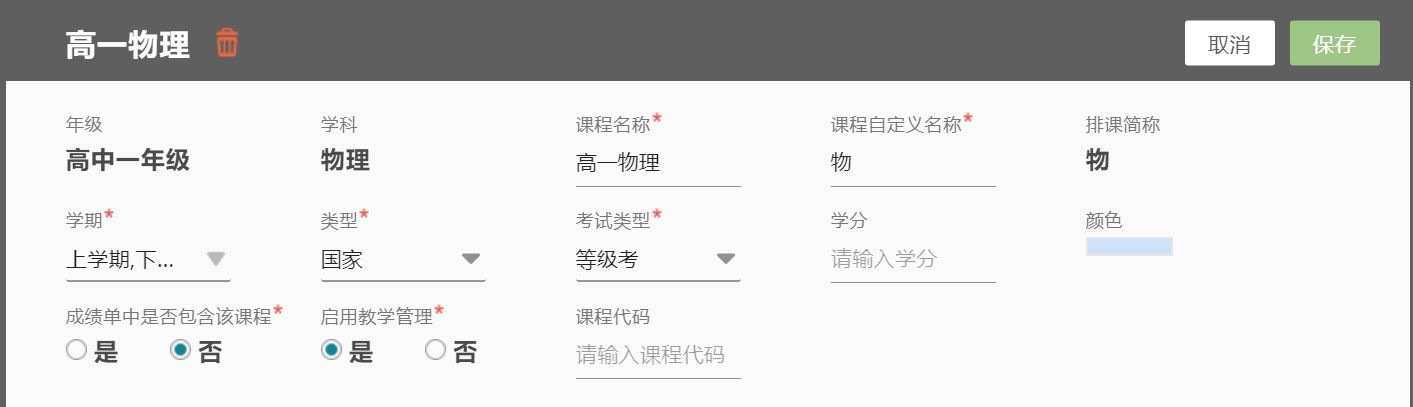
# 1.3 教室
账号登陆→【教学管理】→【设置】→【教室】,进入教室页面
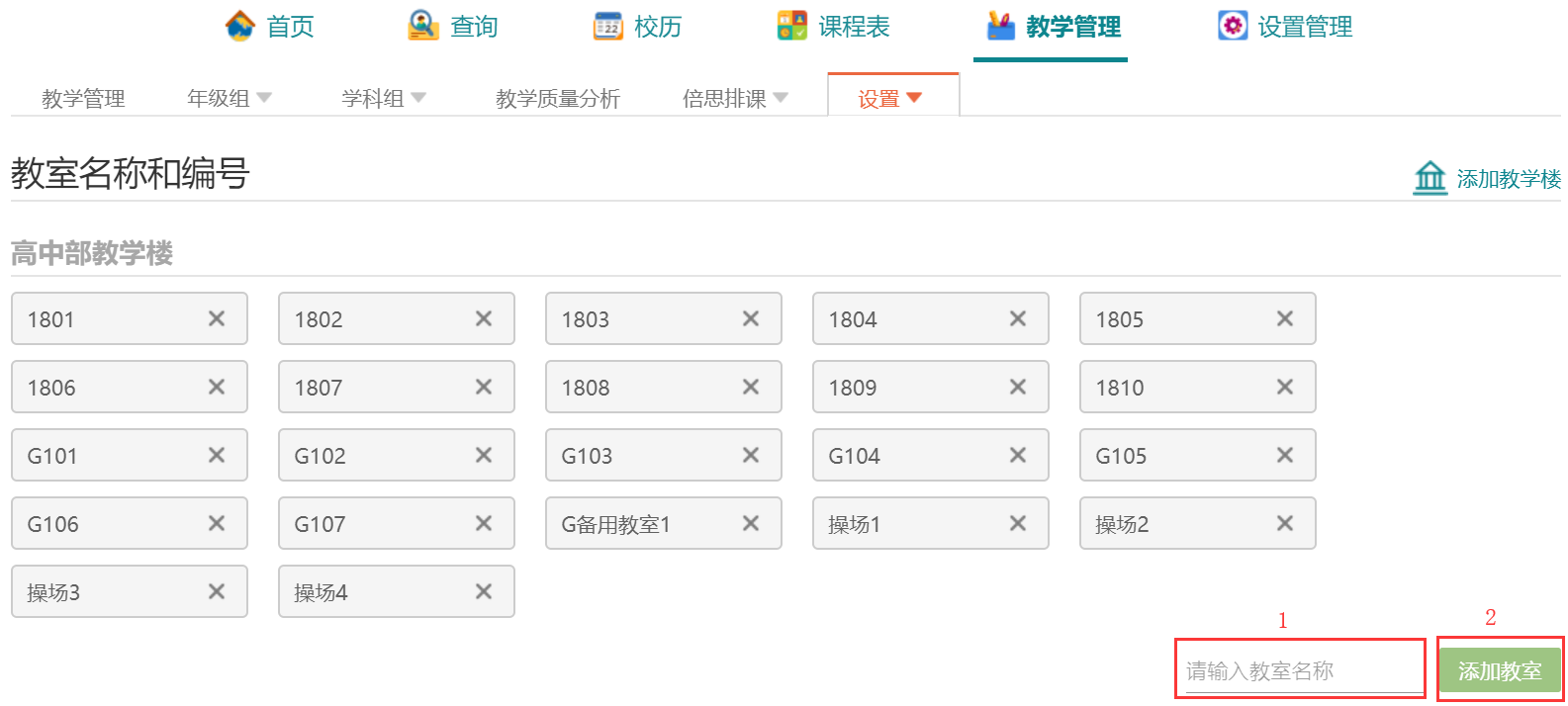
- 输入教室名称
- 点击【添加教室】即可添加教室
# 2. 选科
倍思平台支持在线选科,也支持一键导入线下选科结果。
# 1.1 在线选科
1.1.1 发布选科
账号登陆→【教学管理】→【倍思排课】→【选科】,进入选科页面
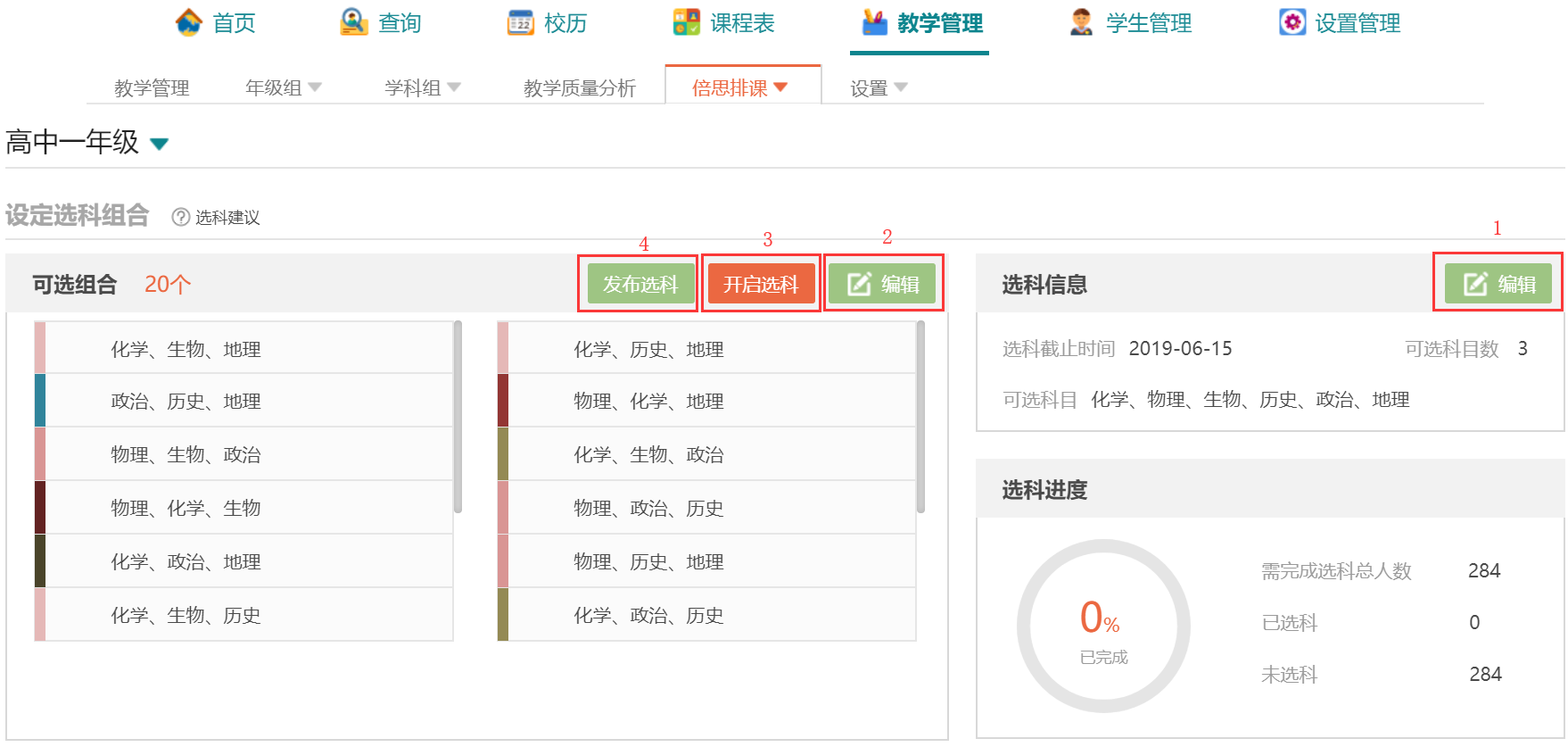
点击【选科信息】模块中的【编辑】,编辑选科科目、数量和选科截至时间,然后保存
点击【可选组合】模块中的【编辑】,可以删除部分组合,对选科组合进行限定,然后保存
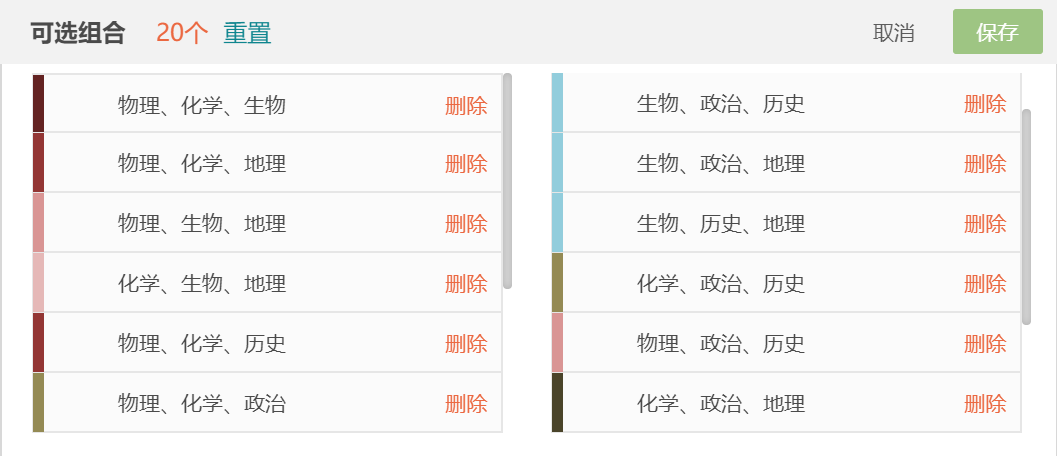
点击【可选组合】模块中的【开启选科】、【发布选科】,学生即可用家长手机登录家长端账号进行在线选科。学生端接收到的选科任务如下图:

1.1.2 实时监测选科情况
当已有学生开始选科时,教师可在【选科】页面下实时查看学生的选科情况。
账号登陆→【教学管理】→【倍思排课】→【选科】,进入选科页面
选科进度
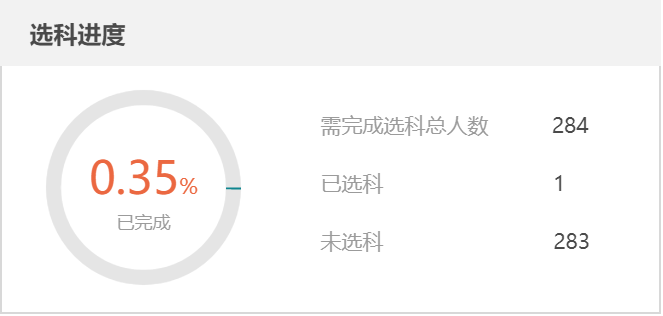
选科详情
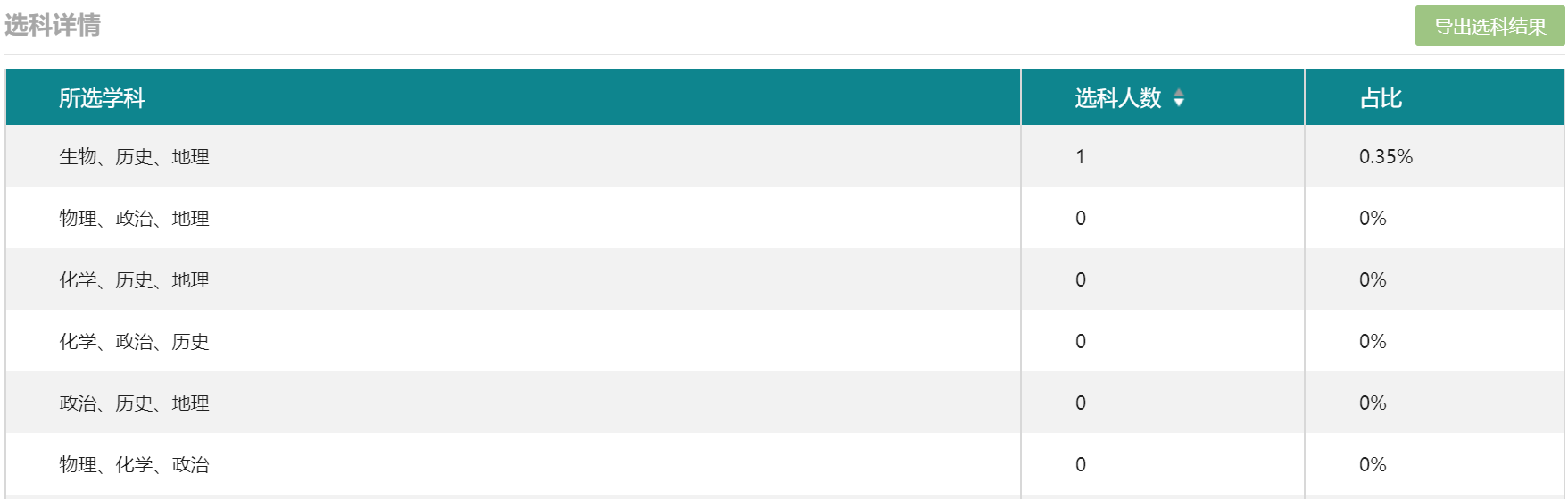
1.1.3 重新发布选科
倍思平台支持学校进行多次选科。当需要进行再次选科时,在【选科】页面,结束选科
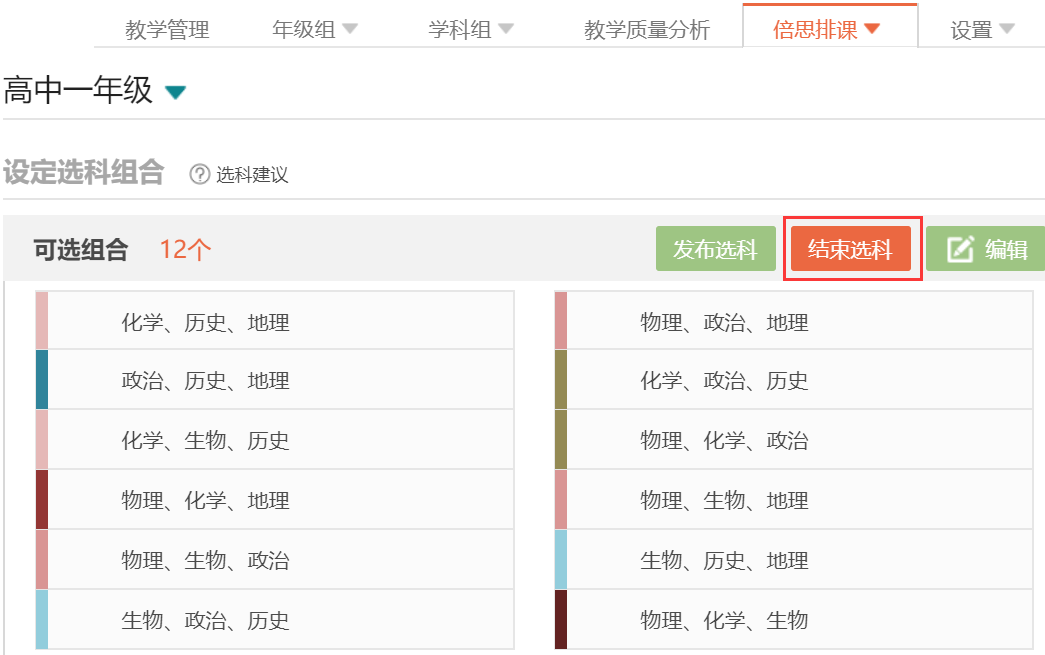
然后【清除选科结果】,再点击【开启选科】→【发布选科】,即可重新发布选科,学生再进行重选
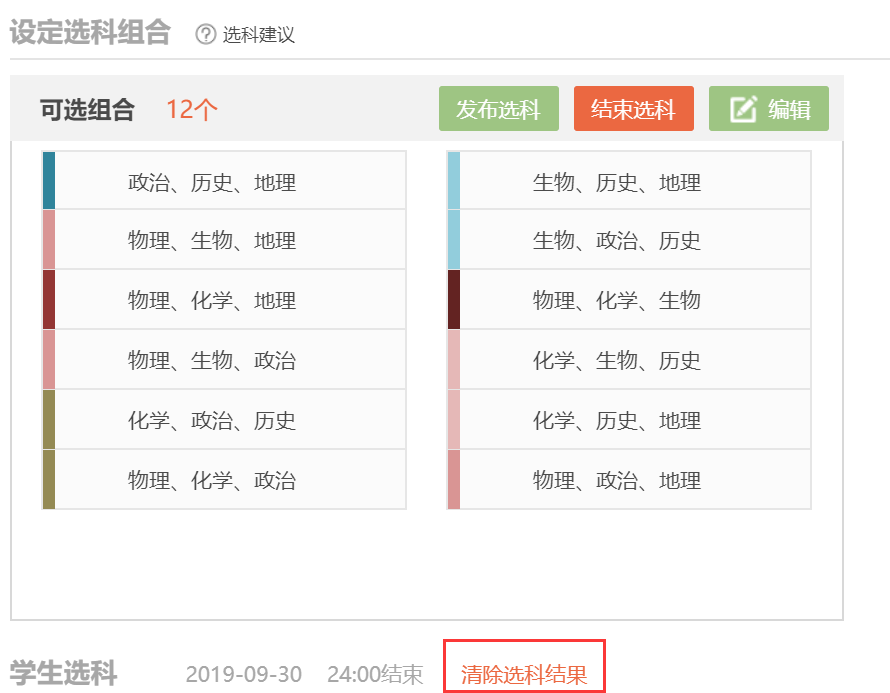
# 1.2 导入选科结果
若学校已有线下选科结果,则可以通过一键导入选科结果完成选科。
账号登陆→【教学管理】→【倍思排课】→【选科】,进入选科页面,在页面中部的【导入选科结果】
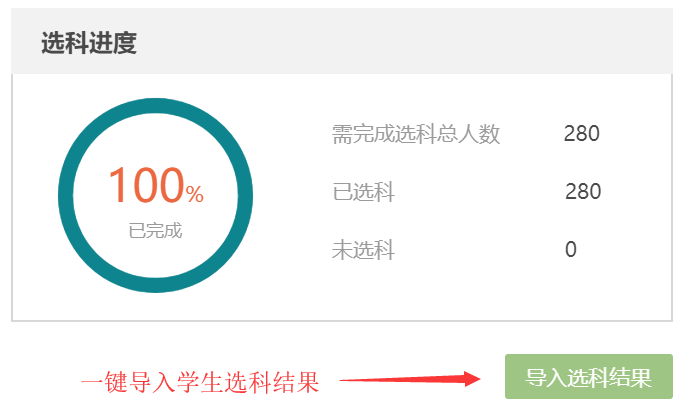
在跳转出的页面中先下载模板,然后按照模板格式填写选科结果,再导入
# 3. 分班
# 3.1 行政班分班
3.1.1 导入原行政班学生信息
账号登陆→【教学管理】→【倍思排课】→【分班】→【班级详情】,进入分班页面
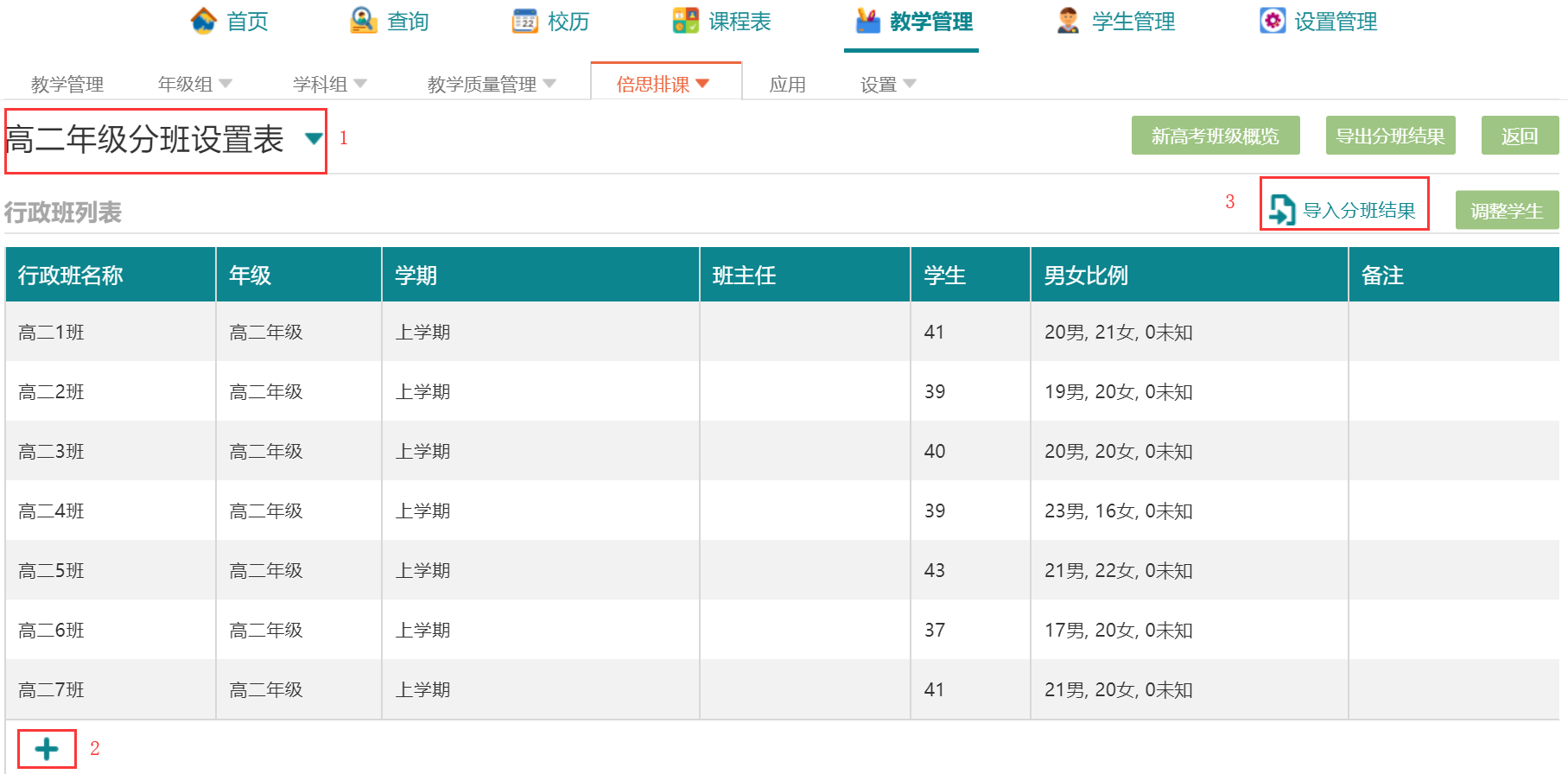
切换年级
添加班级
导入原有行政班分班结果
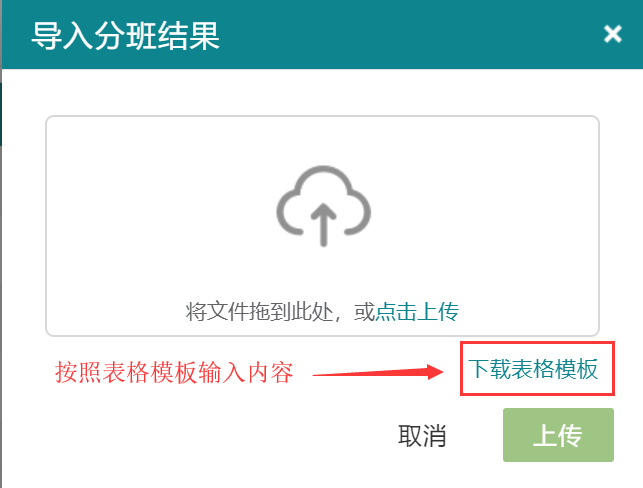
先按照表格模板填写内容,然后再点击上传。
*3.1.2 上传分班所用的成绩单
如果分班需要成绩作为依据,在重新分班之前需要导入成绩单。
账号登陆→【教学管理】→【教学质量管理】→【成绩管理】→【成绩明细报告库】,进入创建成绩单的报告库页面
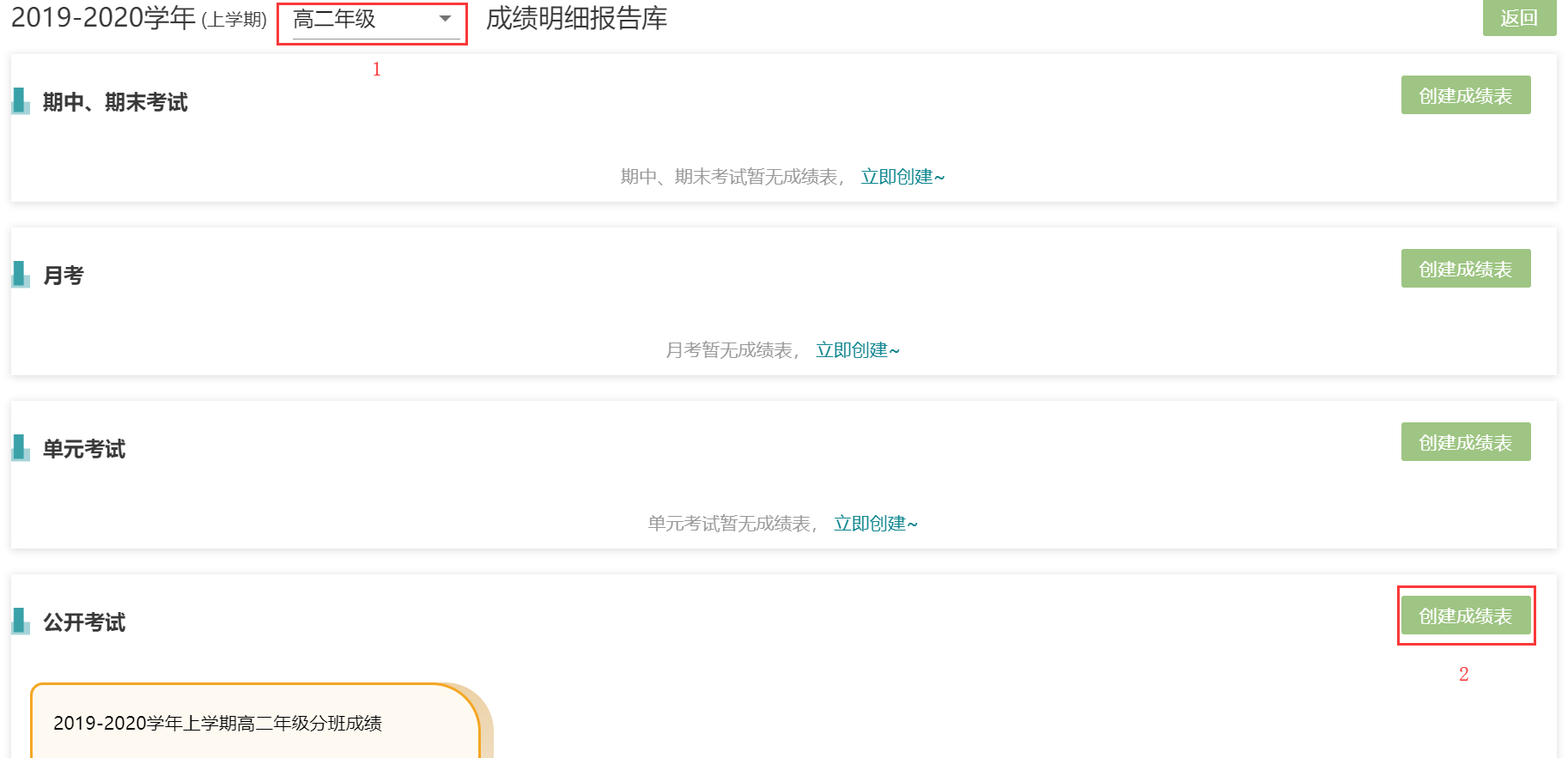
切换年级
点击【创建成绩表】,上传一份分班所依据的成绩单
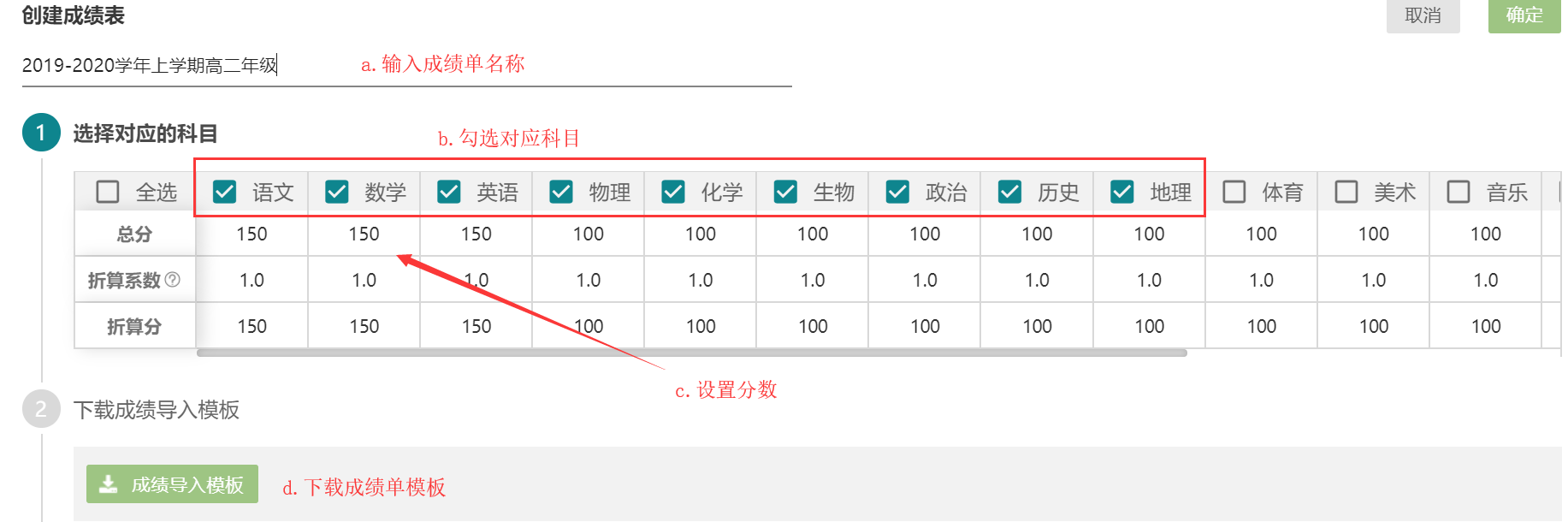
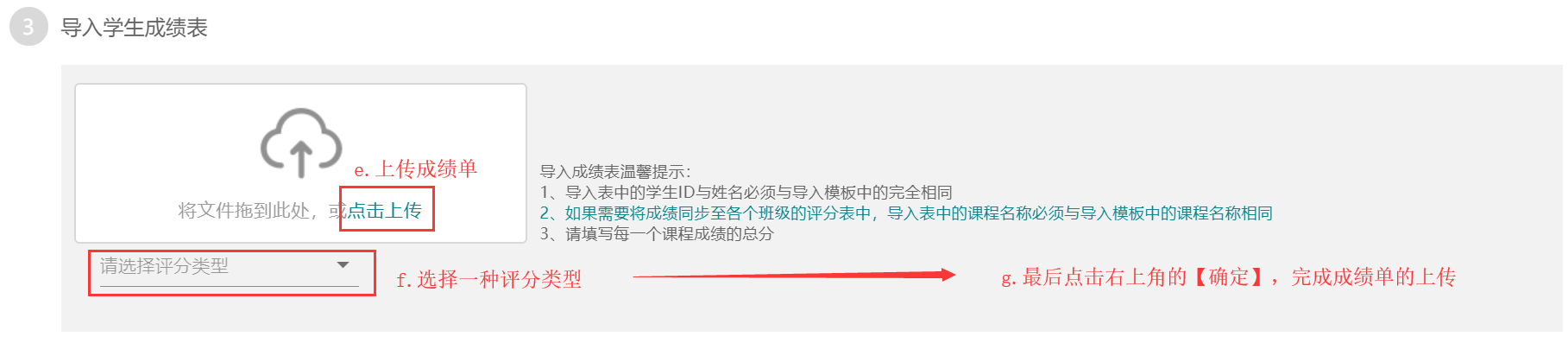
*3.1.3 智能分班预案
由于新高考改革的特性,每个学生的选科组合并不完全相同,分行政班时定3科几个班、定2科几个班、定1科几个班不仅会随着学校配备的教室、教师等资源参数的变化而变化,也会因为定几的策略不同而导致完全不同的结果,另外还需要综合考虑管理和教学的因素,如何分出更合理的班级,可以利用系统的【智能分班预案】的功能实现多种预分班方案的对比,最终选出合适的分班方案。
账号登陆→【教学管理】→【倍思排课】→【分班】→【分班详情】→【新高考班级概览】→【智能分班预案】,进入智能分班预案页面

添加分班方案

返回到新高考分班概览界面
直接退回到班级详情页面
生成方案名称后,点击左侧的【查看】按钮,进入分班预案设置界面

点击【设置参数】,开始设置分班方案的参数

根据实际情况输入各项参数,然后点击【生成行政班、教学班】按钮,生成分班方案
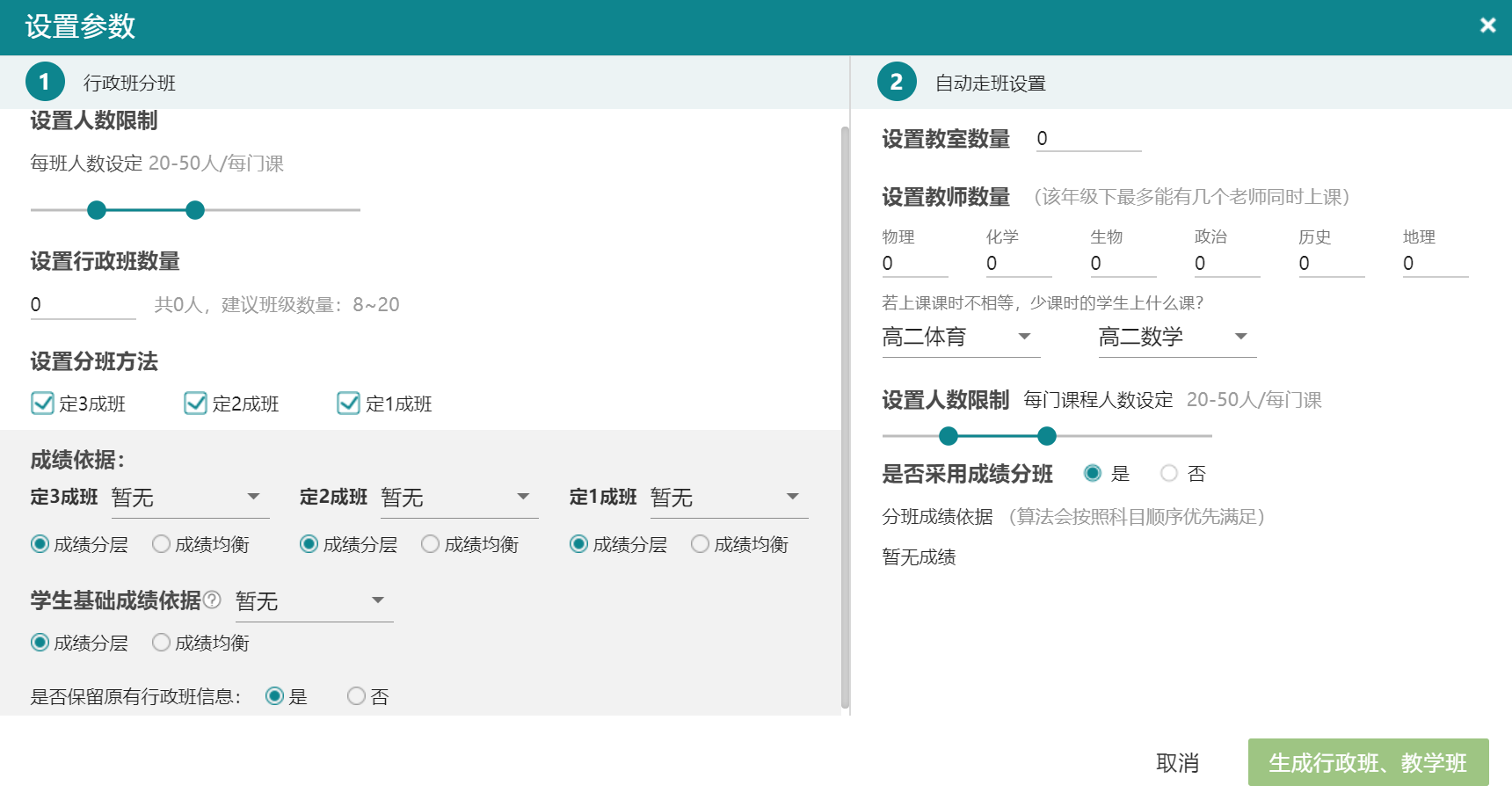
3.1.4 调整行政班学生
一、先把原行政班的学生全部清除,以备重新分班。
账号登陆→【教学管理】→【倍思排课】→【分班】→【分班详情】→【调整学生】,进入调整学生的页面。

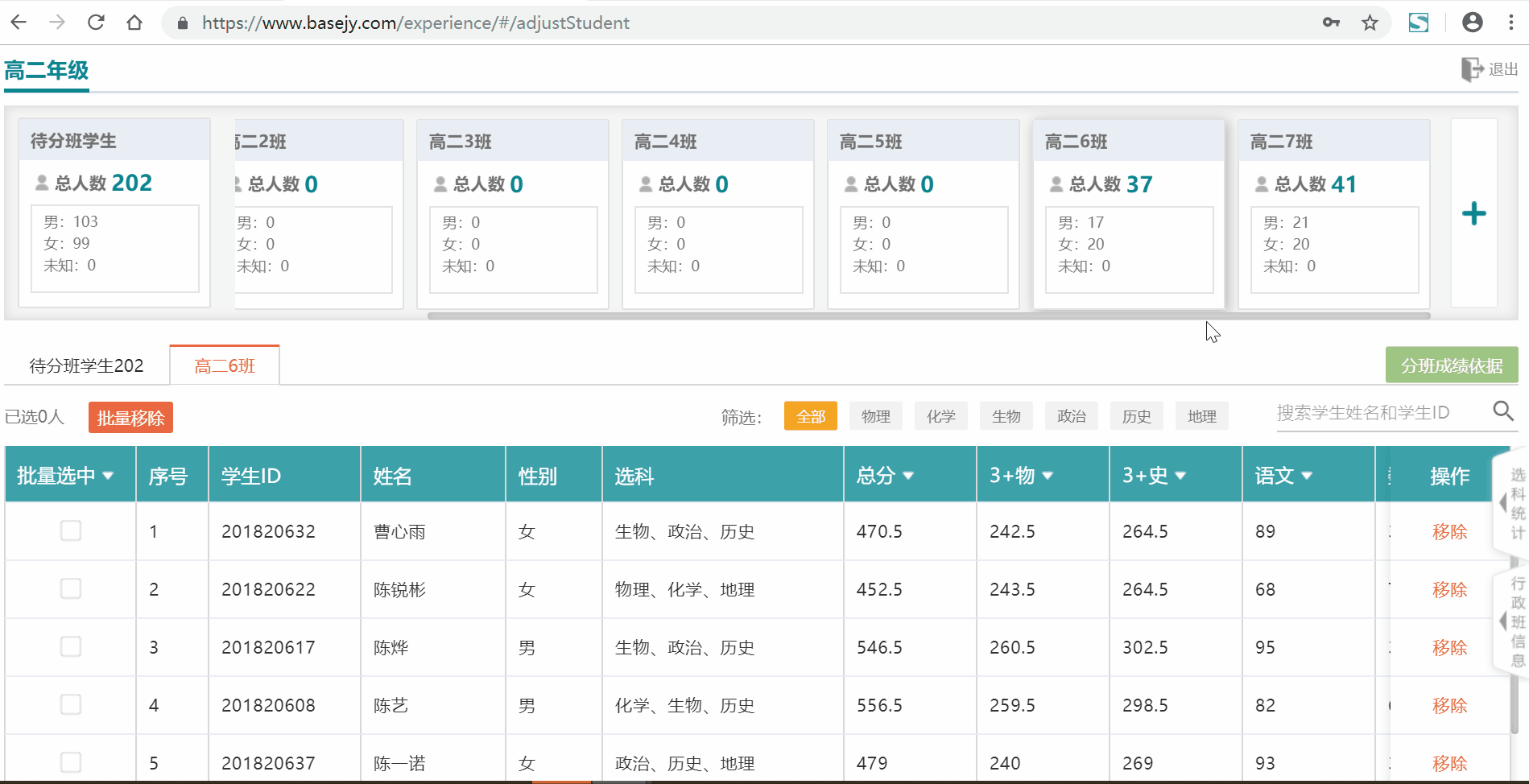
二、将待分班学生重新筛选组合放入班级中
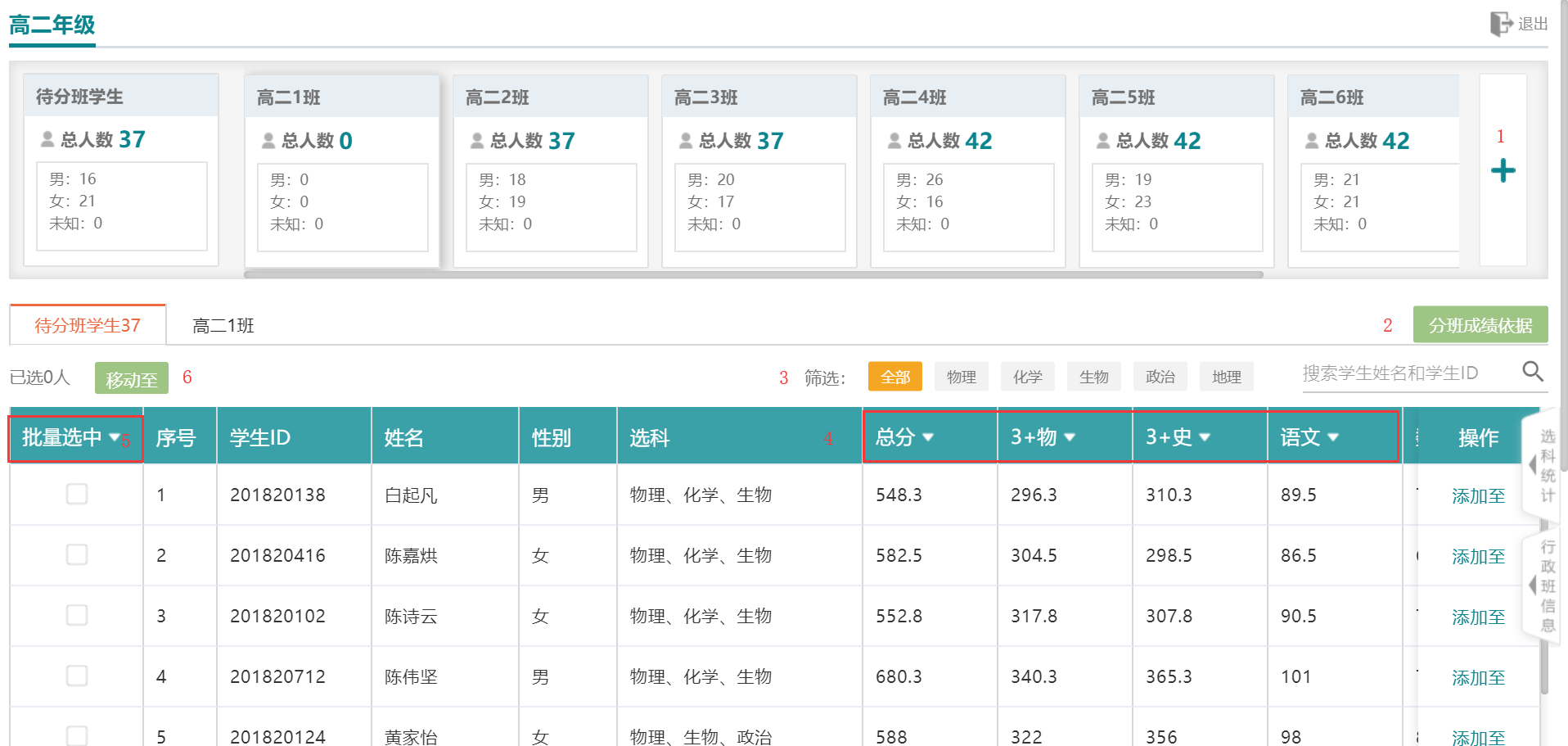
点击“+”,手动创建新的班级
如果需要按照成绩分班,点击【分班成绩依据】,进去后点击【导入成绩表】,选择一份前面准备好的成绩
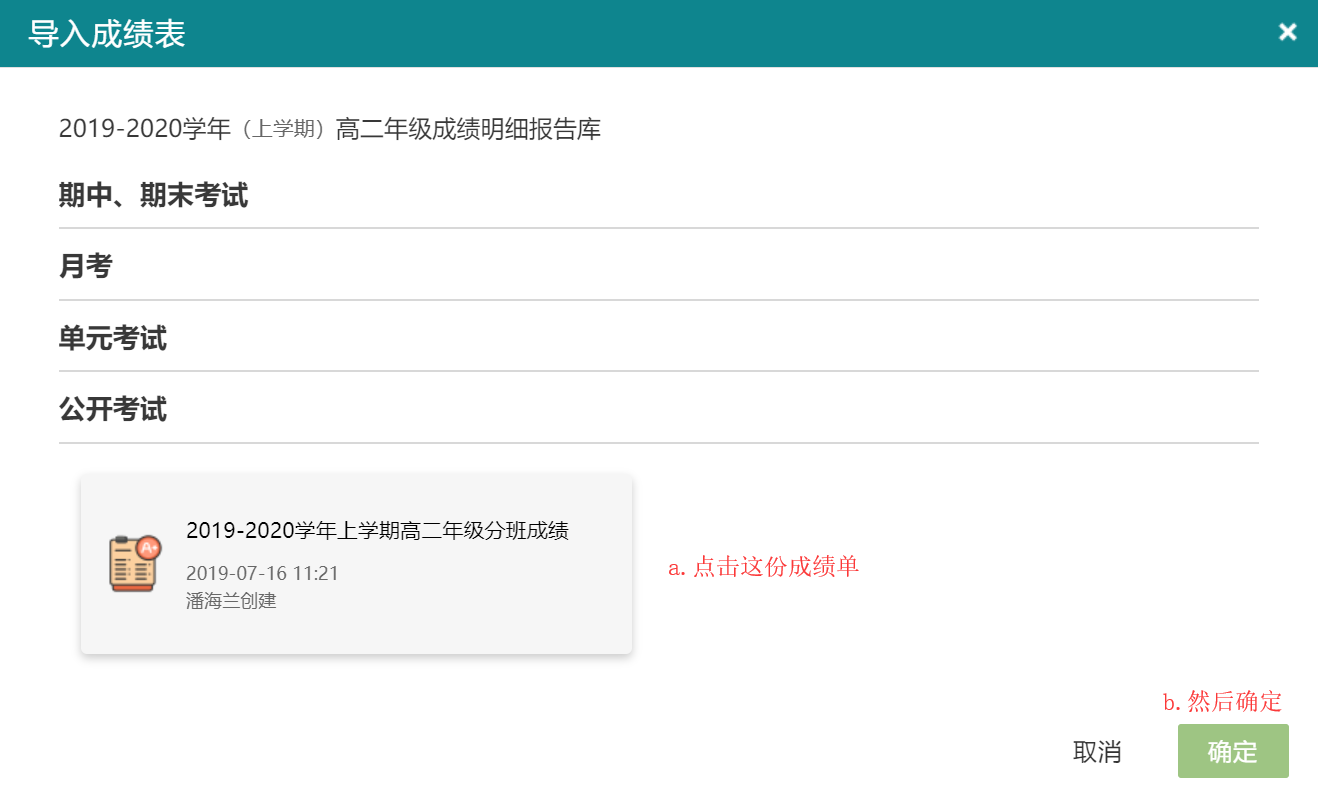

筛选学生选科
对成绩进行排序
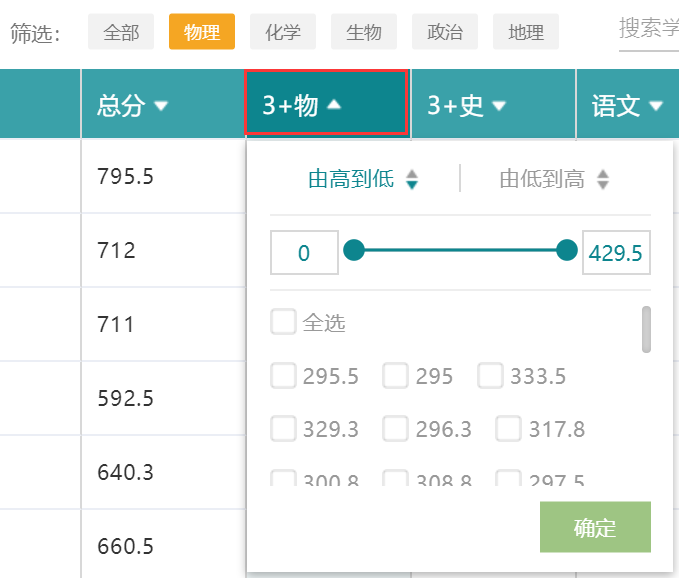
选中全部或部分学生
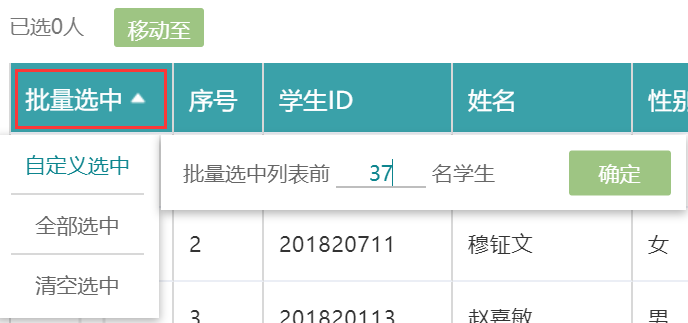
将选中的学生移动至某个班级
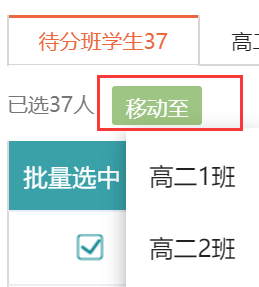
三、把班级中的某些学生移除
如果分班过程中发现分错了,需要从班级之间进行调整,可以点击班级进去后对学生名单进行移除,然后再把学生放到正确的班级内。

# 3.2 教学班分班
如果行政班分班时,有部分班级的学生所选课程没有全部固定下来,即学生需要走班上课,则需要进行教学班分班。由于教学班涉及课程,因此需要先设置课程课时,再进行教学班分班。
3.2.1 课时设置
账号登陆→【教学管理】→【倍思排课】→【排课】→【进入排课】→【课时设置】,进入课时设置页面
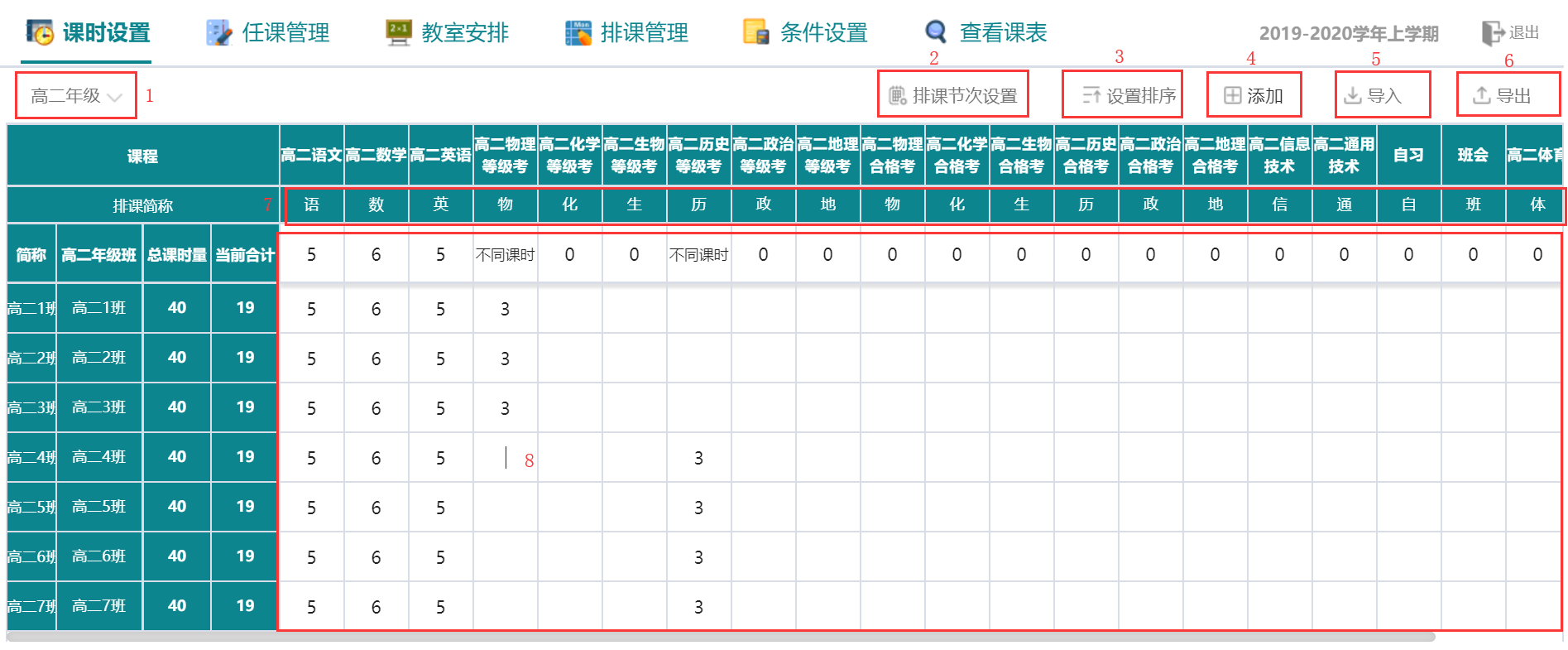
- 切换年级
- 设置排课节次和时间,每周安排几天排课,每天多少节课,上午几节,下午几节等。
- 设置课程排序
- 添加课程
- 导入课时表
- 导出课时表
- 鼠标点击该处可直接修改课程简称
- 鼠标点击该处可以设课时
3.2.2 设置走班批次
走班批次表示同一批走班的学生,可以把高考(等级考)科目作为一批次,非高考(合格考)科目作为另一批次,分批次进行走动。
一、账号登陆→【教学管理】→【倍思排课】→【分班】→【分班详情】,进入分班设置页面,拉到页面中部,点击【新增走班批次】
二、进入设置走班批次的页面
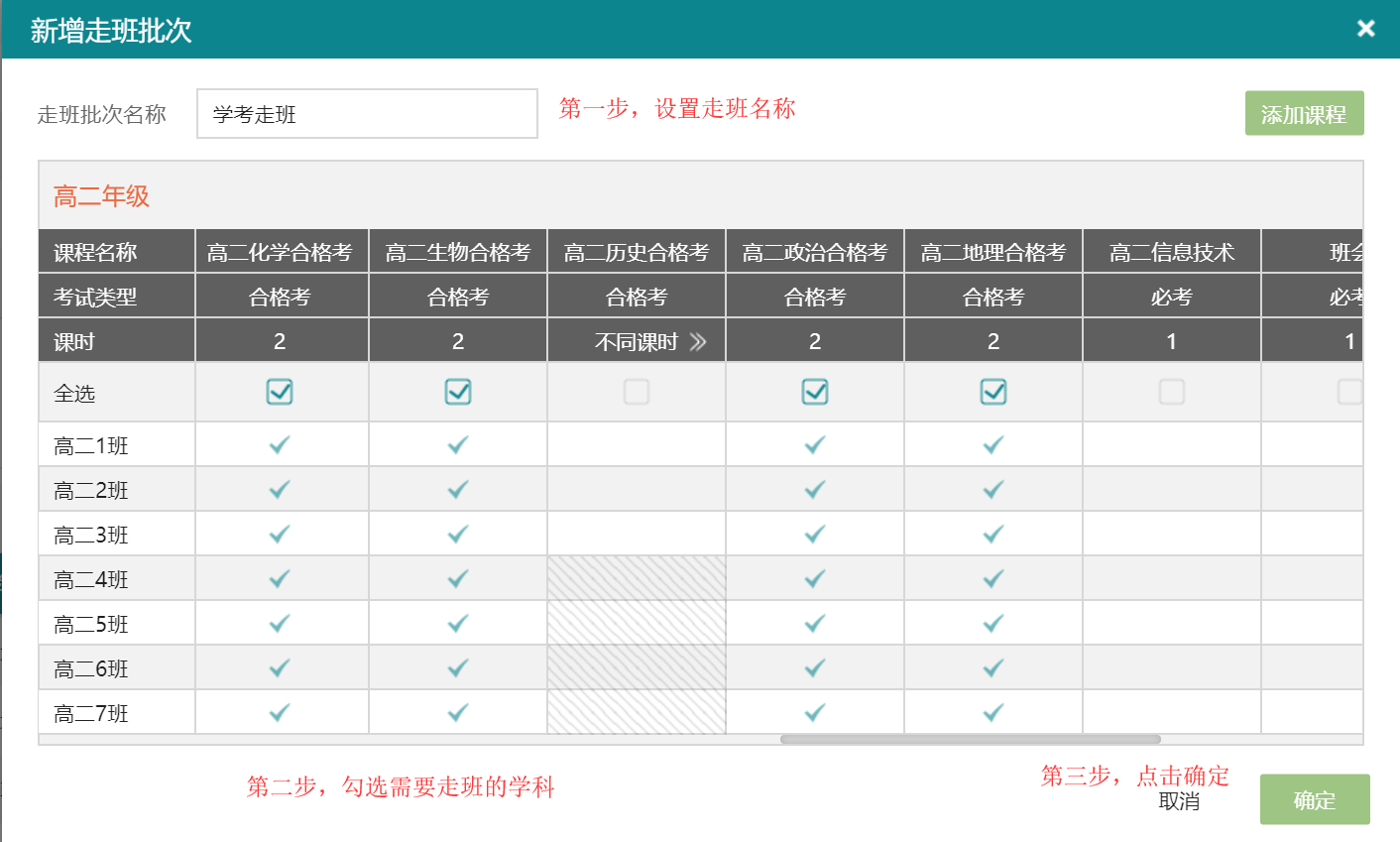
三、然后进入对应的走班批次中调整学生。点击下图的【调整学生】

四、进入调整学生界面,点击【根据选科结果自动生成走班组合】,让系统自动分班。
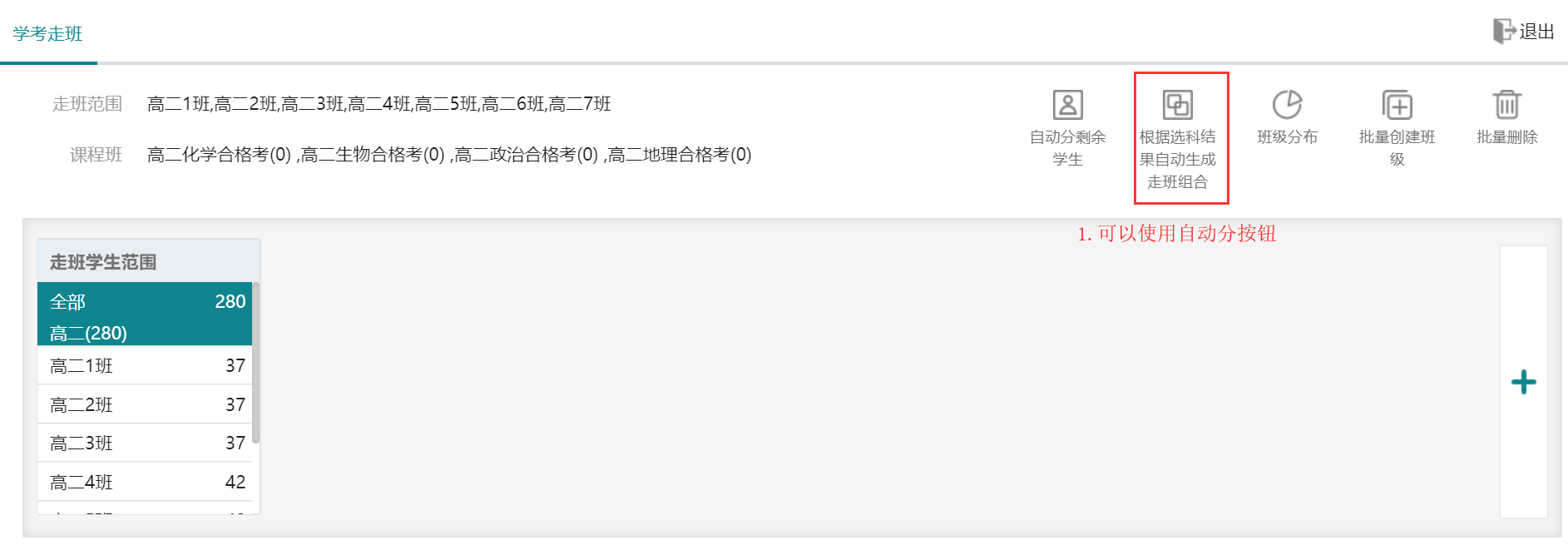
五、设置自动分的参数:教室数量(上限),教师数量(老师最大数量),每门课程的学生数量限定,是否采用成绩分班,然后点击【自动创建组合并分班】
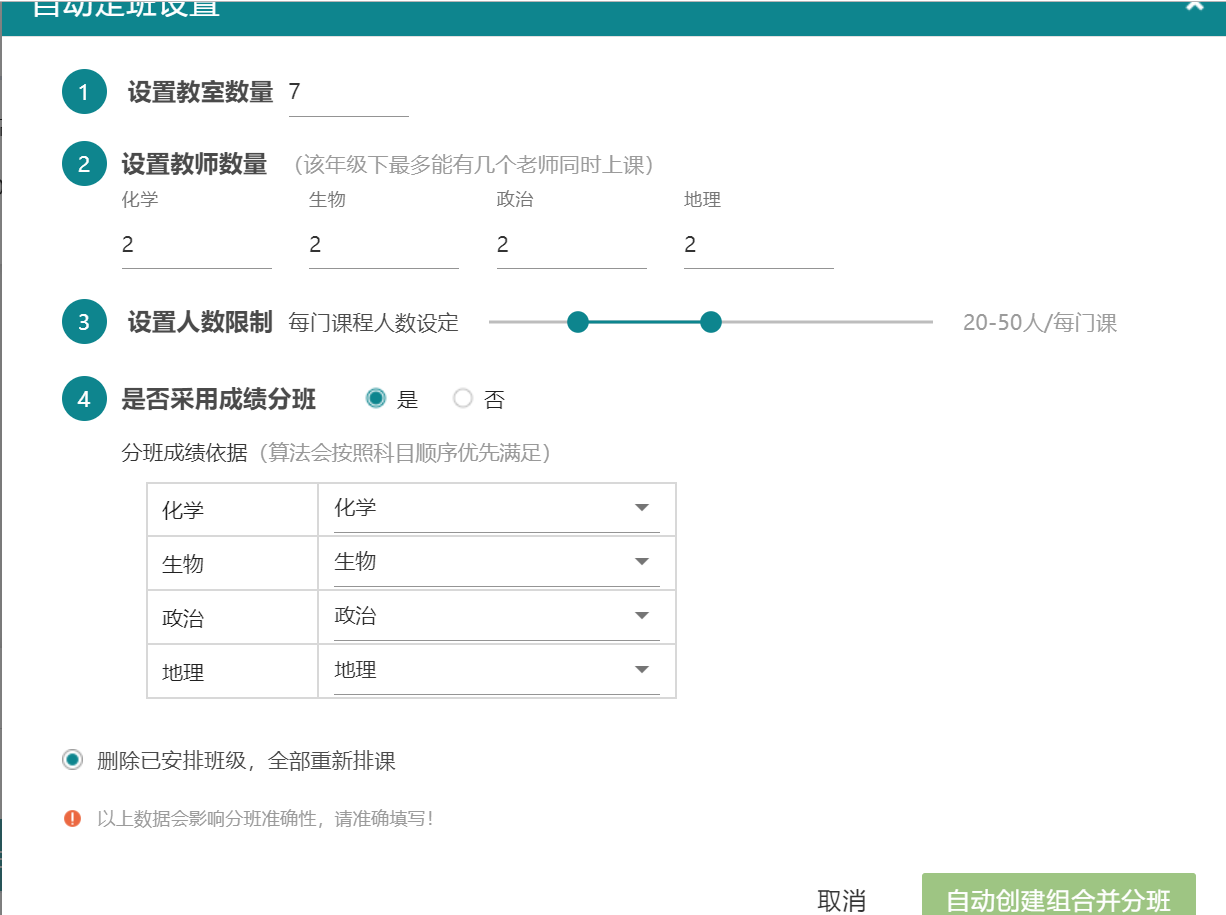
自动生成分班结果:
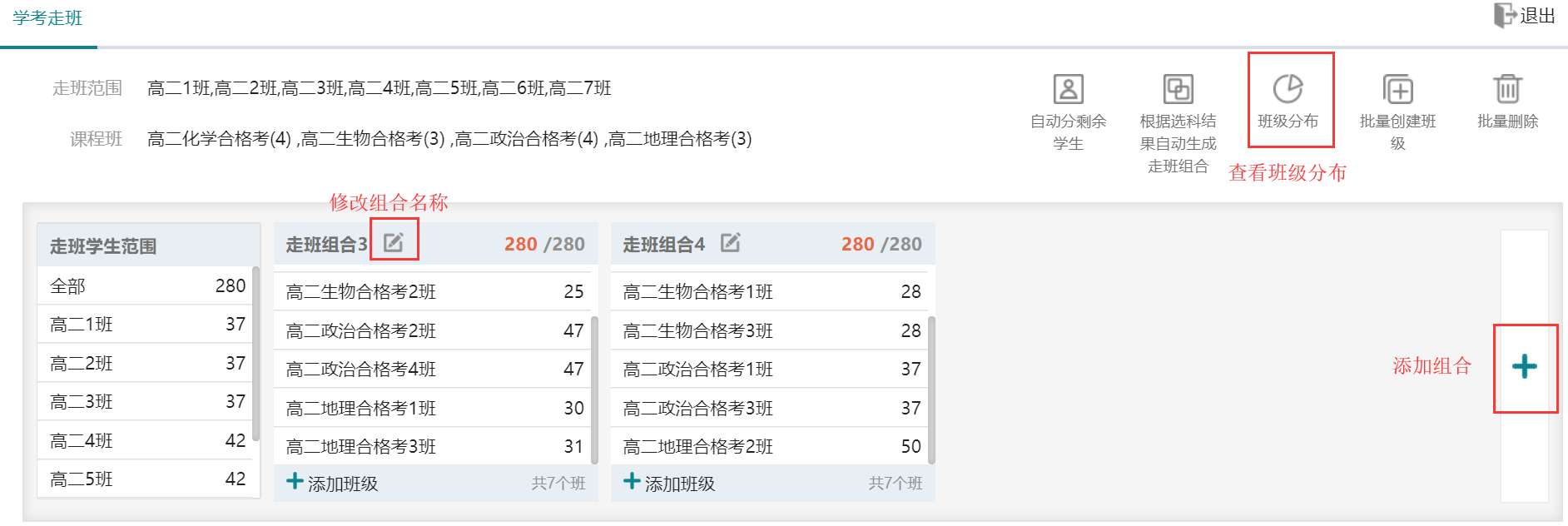
Tips:
组合的意思是同一节次一起上课的走班课程组合。
六、当需要对自动分班结果进行调整时,鼠标点击班级名称,进入班级,对学生进行移除。
七、如果对分班结果不满意,可以选择【批量删除】按键,对不满意的班级进行删除,然后再手动分班。
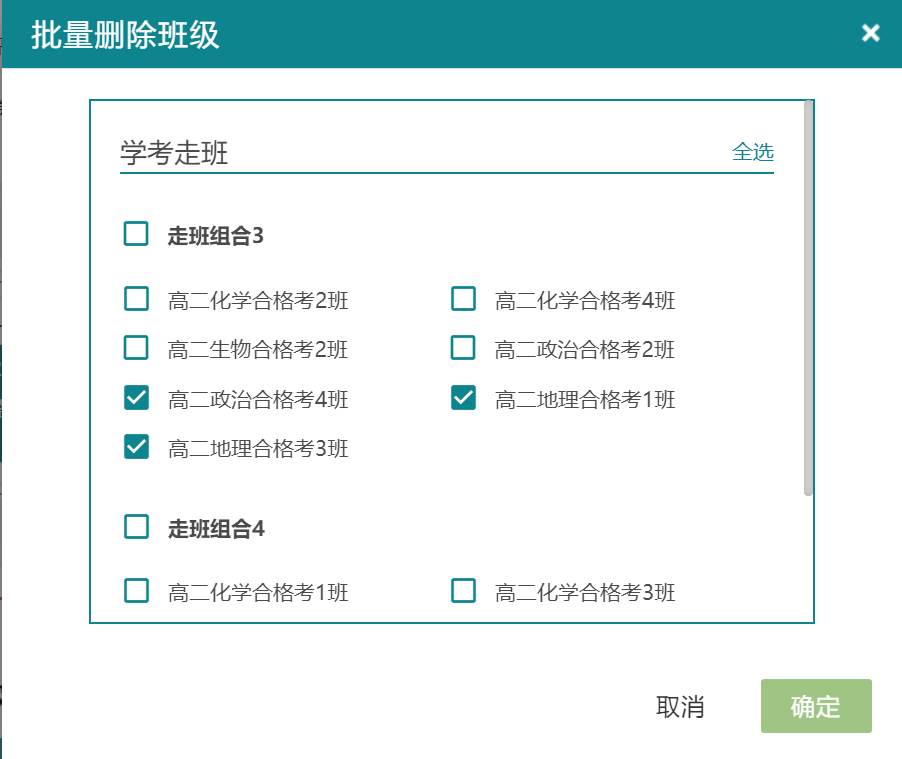
八、手动分班剩余部分学生时,可点击【自动分剩余学生】,系统自动分剩余学生。
# 4. 排课
账号登录→【教学管理】→【倍思排课】→【排课】→【进入排课】,进入排课界面。与排课相关的课时设置、任课安排、教师安排、排课规则、调课界面,都在排课页面中进行。
# 4.1 课时设置
参照3.2.1 课时设置
# 4.2 任课管理
同样在【进入排课】界面中,切换至【任课管理】,可以给每个行政班和课程班设置相应的任课老师。
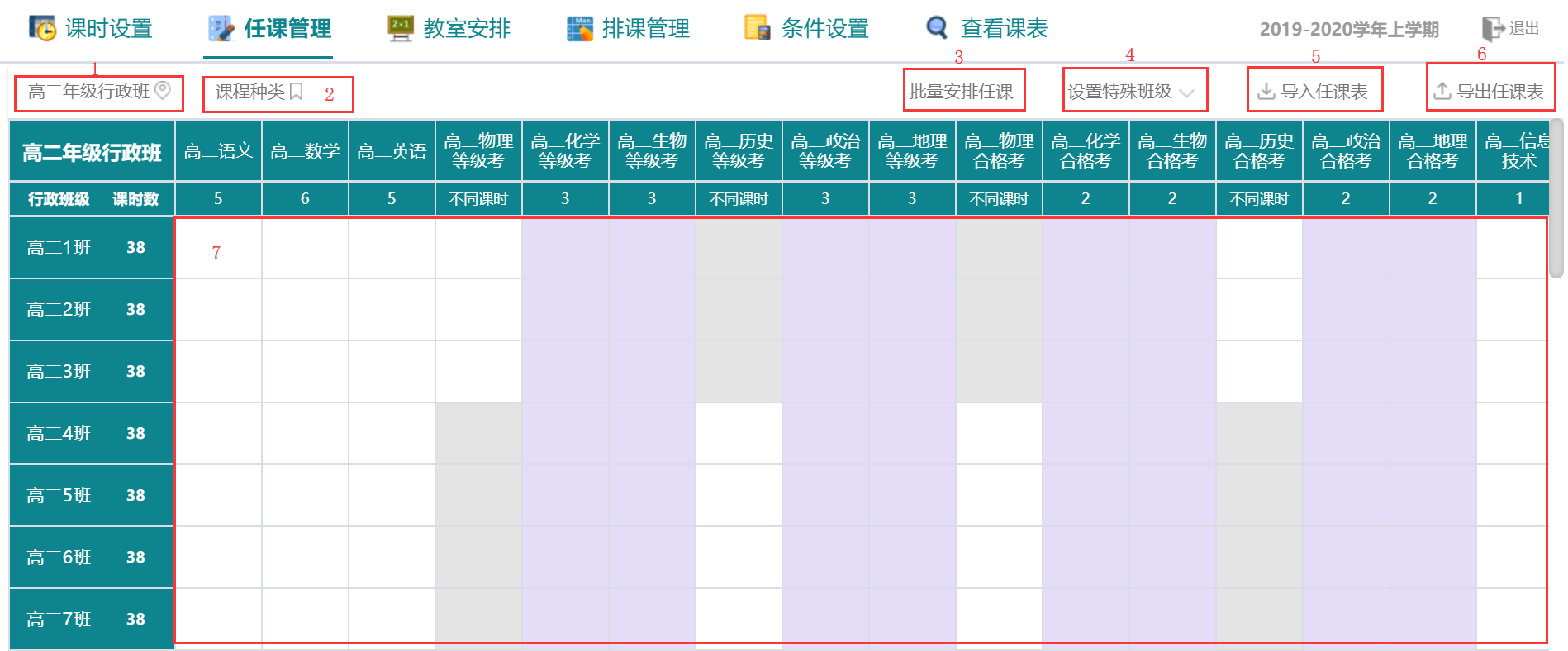
切换年级
查看课程种类,不同的课程类型会显示不同的色块
批量安排任课:当一个老师带多个班级时可以用这个按键

设置特殊班级:单双周、合班、分层、选修、教学班
单双周
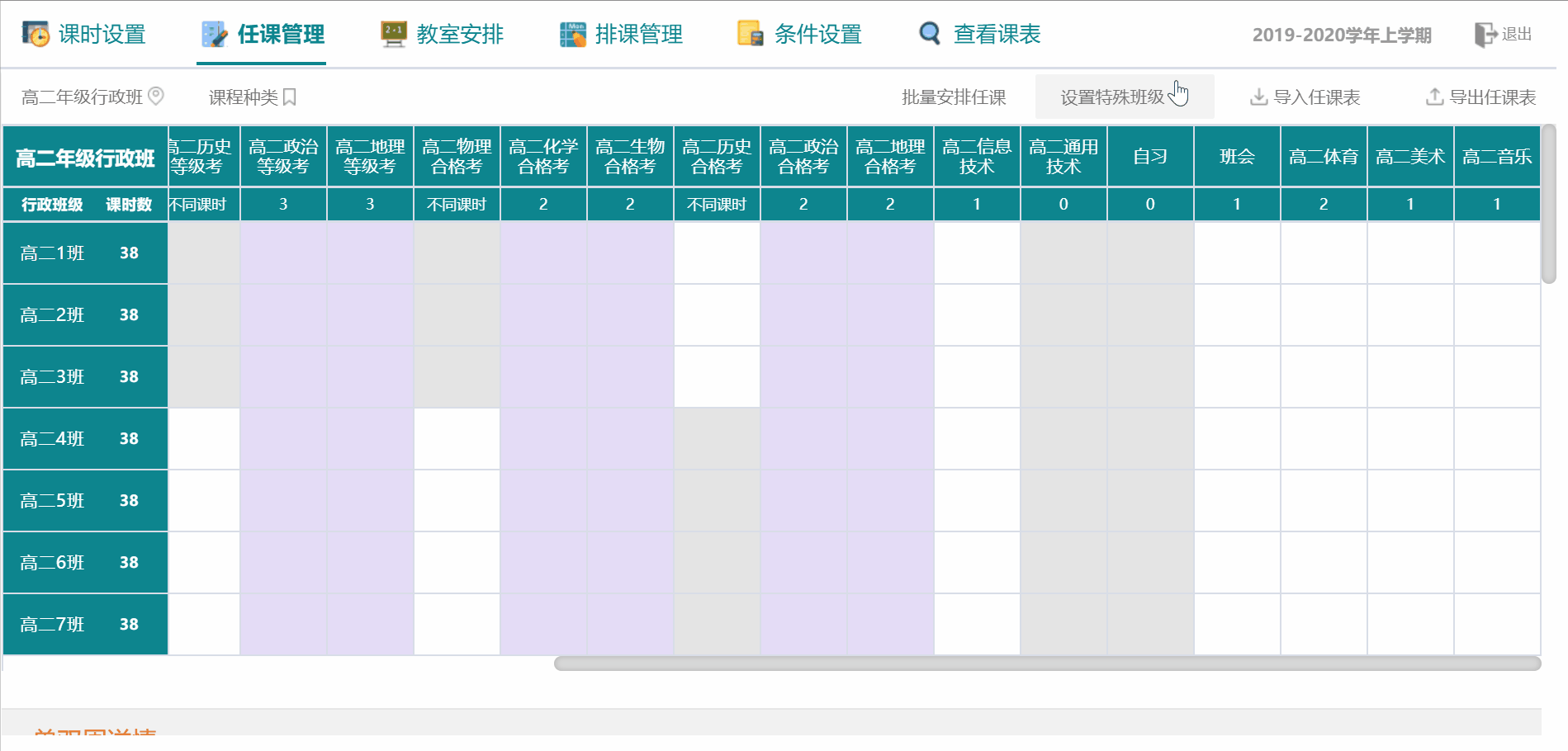
合班
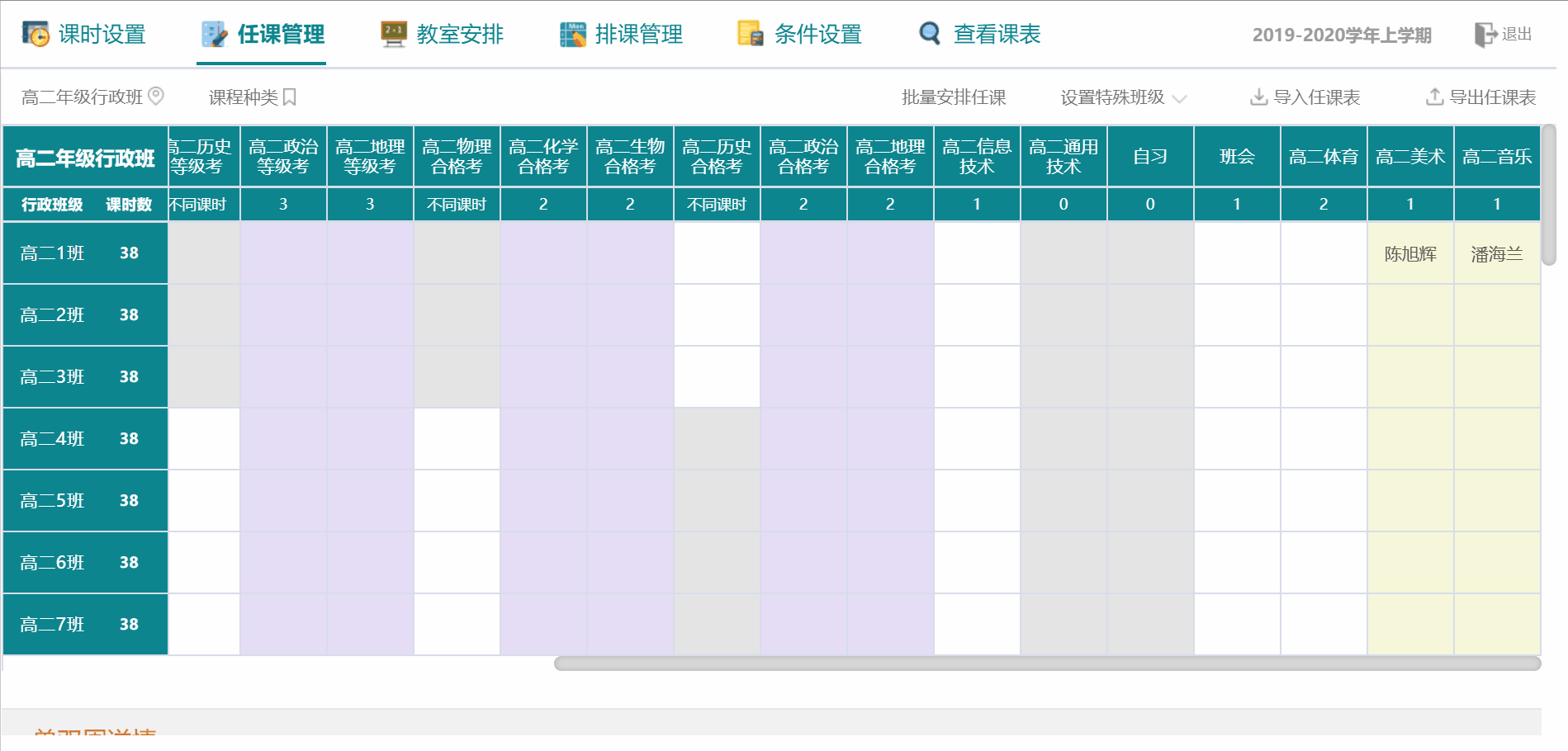
分层
选修
教学班
导入任课表:先下载模板,按照模板输入任课关系表
导出任课表
点击空白区域的格子,设置任课老师
走班教学班任课安排:【任课管理】页面拉到底部,点击“教师”一栏进行设置
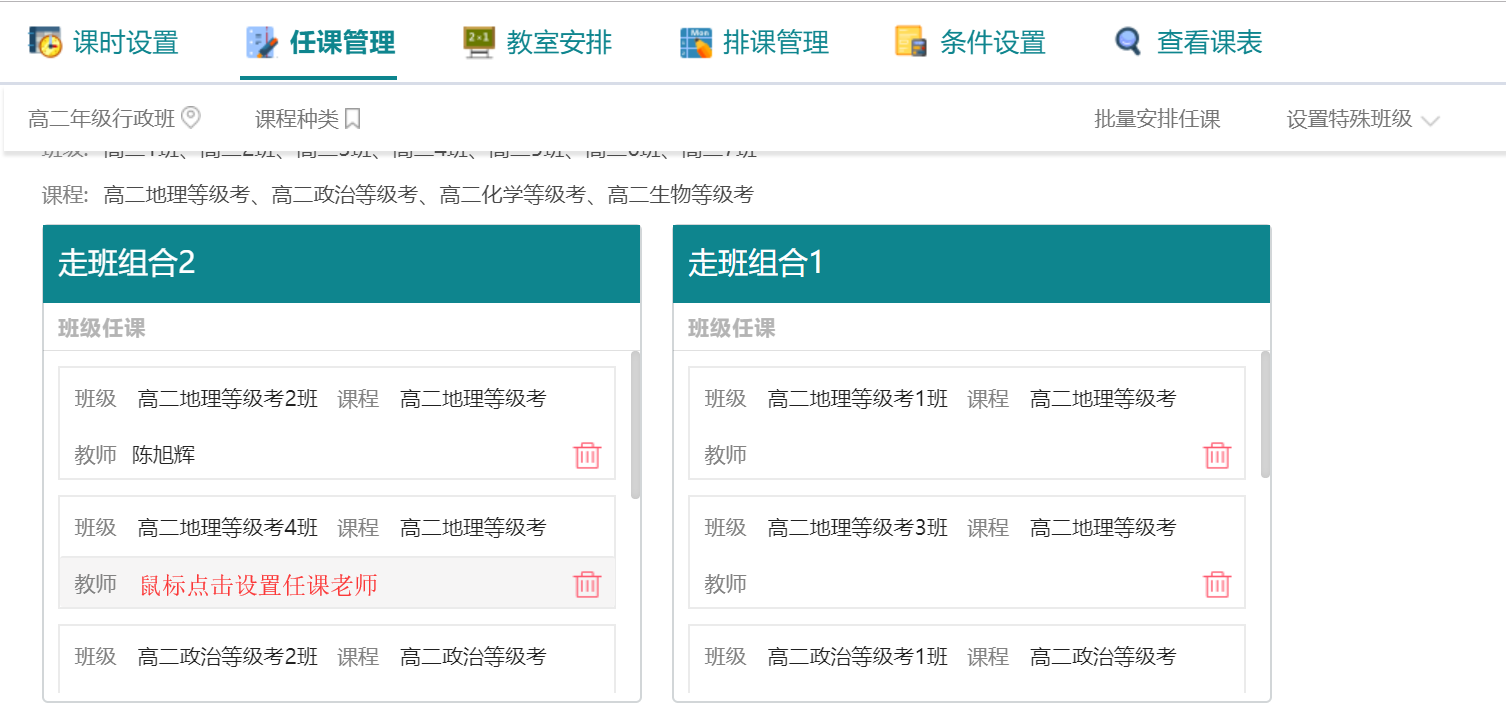
# 4.3 教室安排
在【进入排课】界面后,切换至【教室安排】,可以给每个行政班和课程班设置相应的教室。
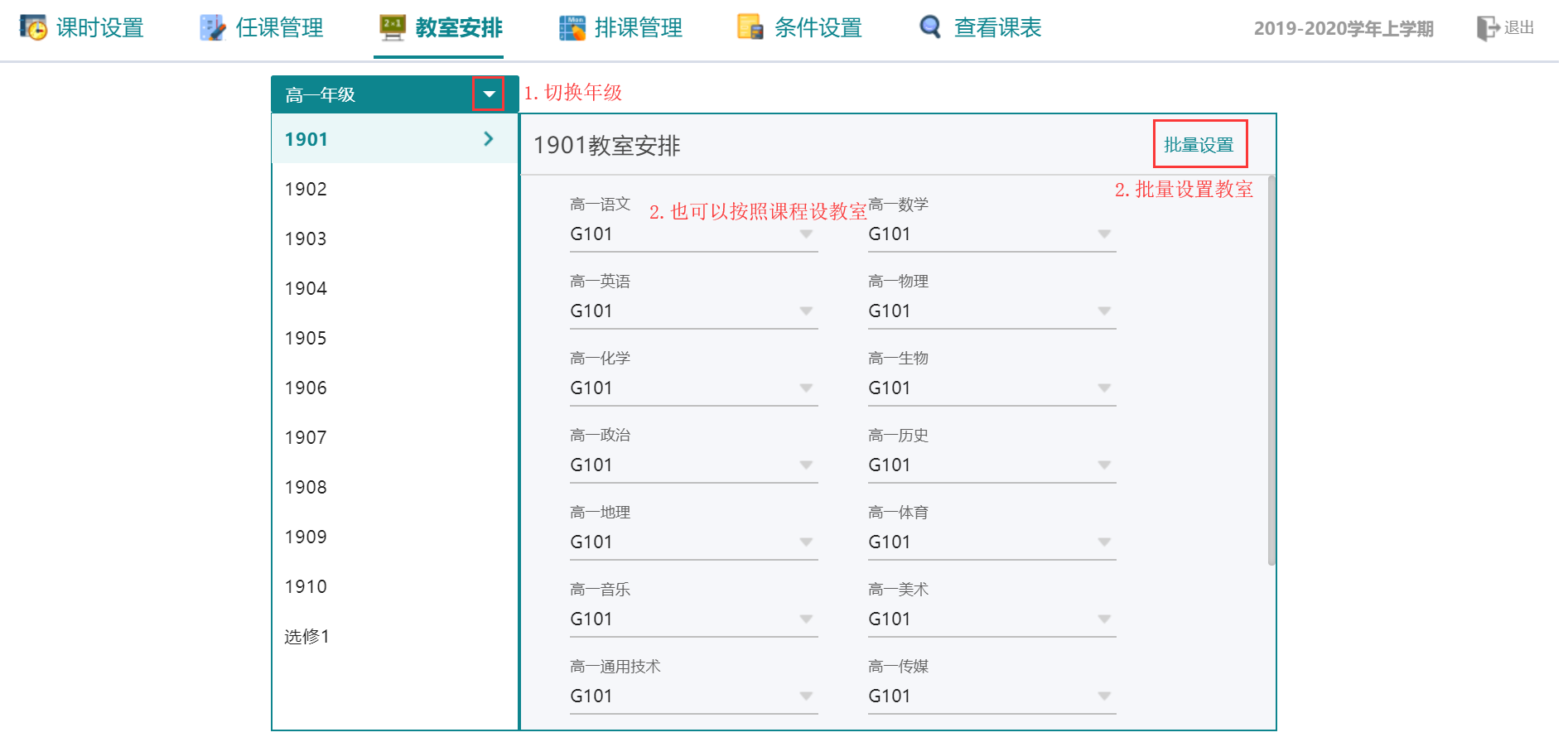
# 4.4 条件设置
在【进入排课】界面后,切换至【条件设置】,可以按照学校的排课要求设置排课规则,限定某些课程所在的节次。
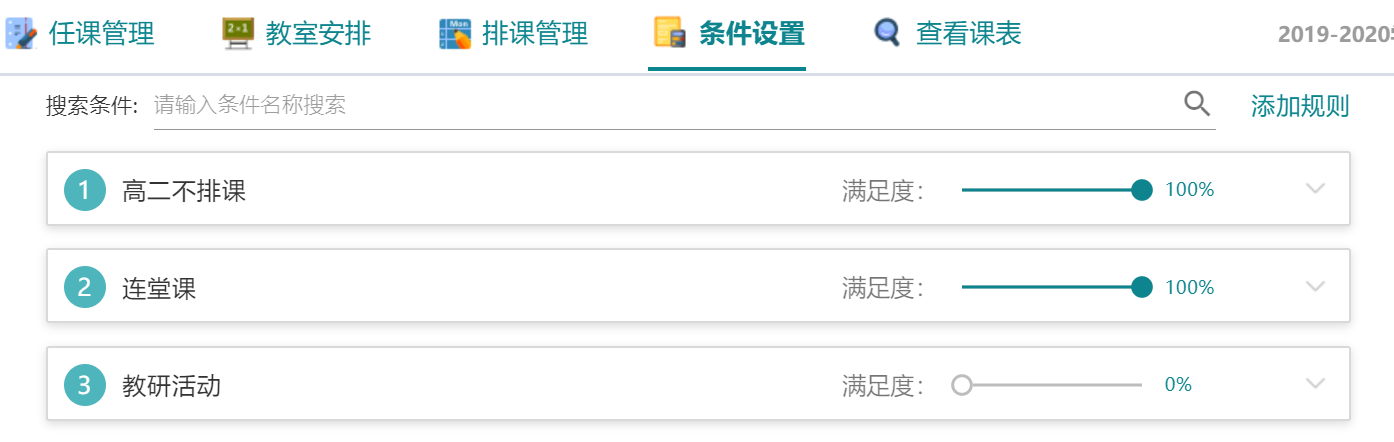
点击【添加规则】,添加排课规则,输入名称,点击√,再设置满足度
开始【添加条件】,有四大类型:节次预设、互斥规则、同时上课、进度与分布

节次预设
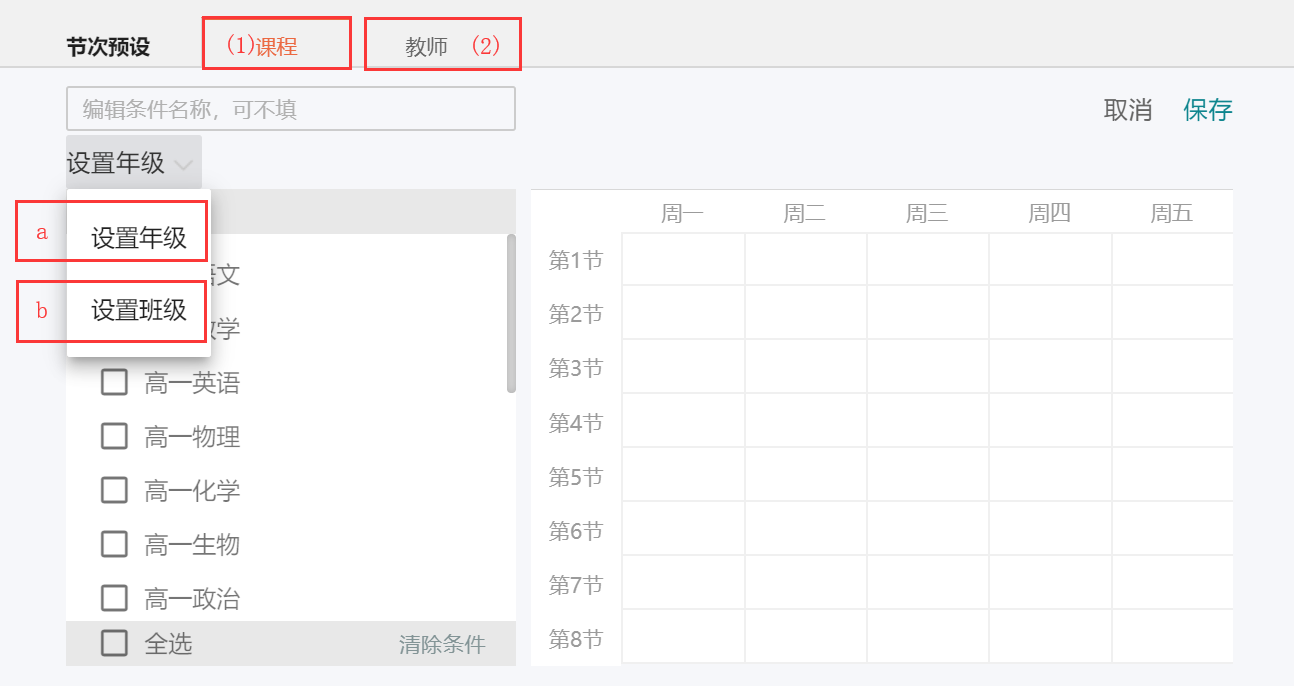
(1)按课程进行节次预设,分为按年级课程和按班级课程进行设置
a. 设置年级
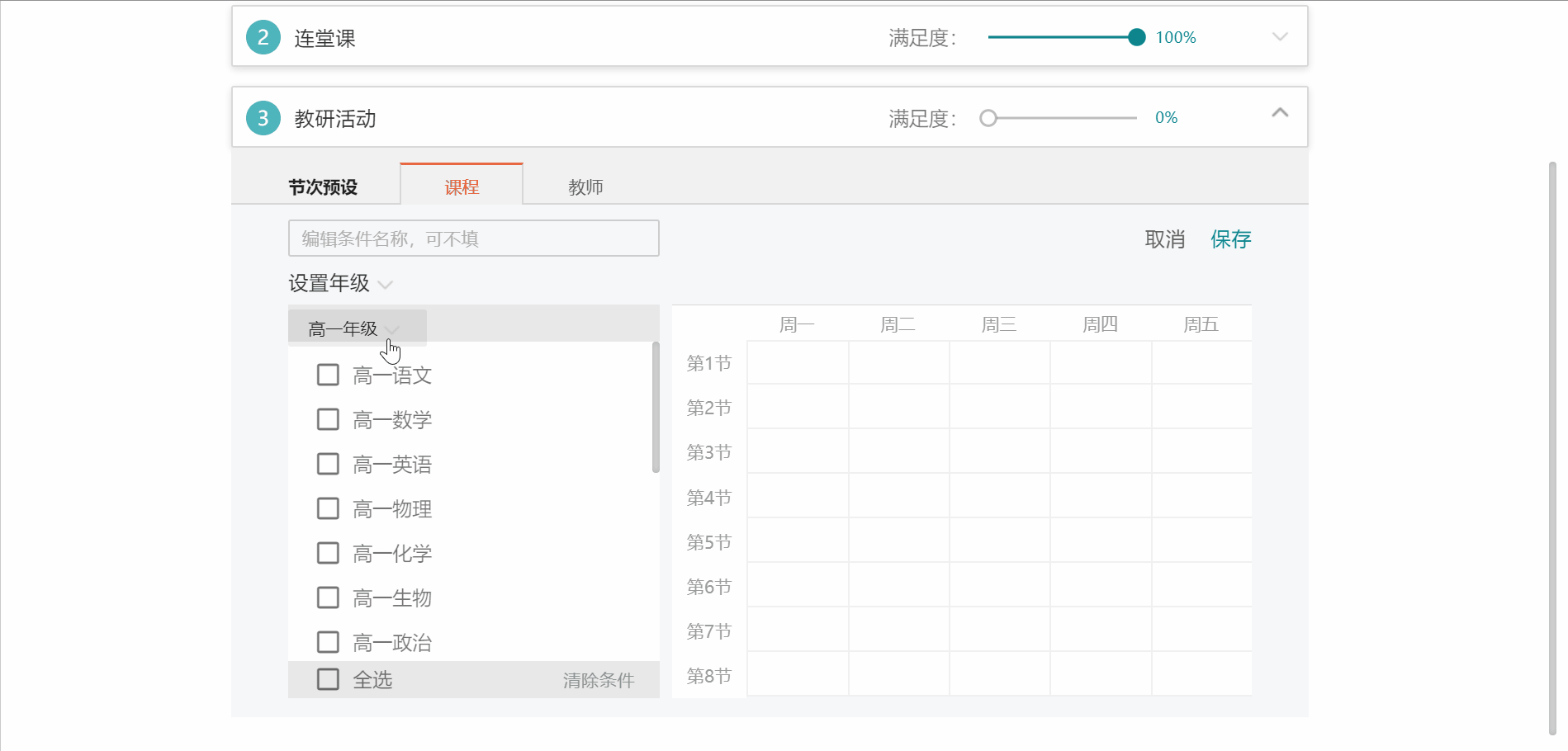
b. 设置班级
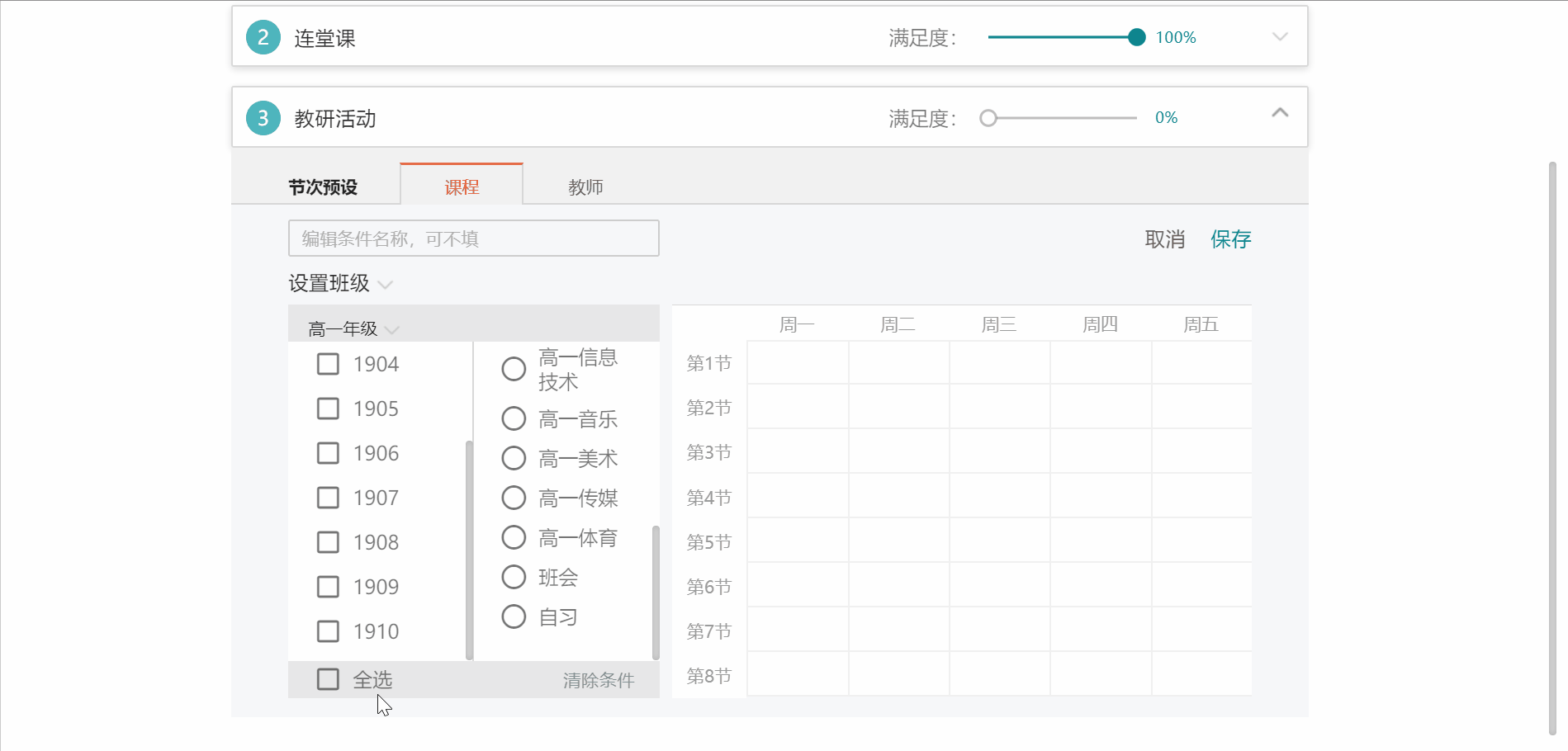
(2)教师
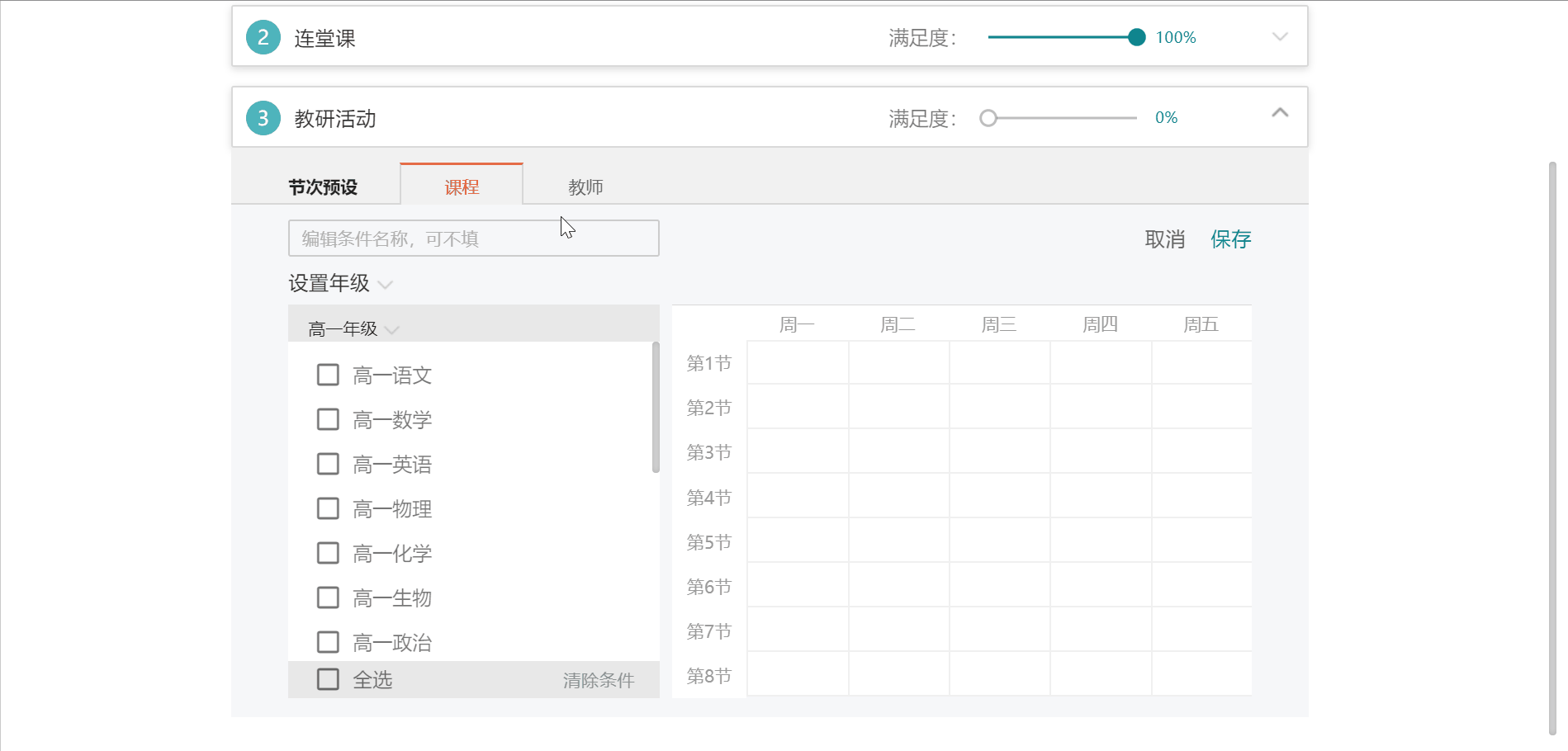
互斥规则
(1)教师互斥
即教师不同时上课,勾选不同时上课的教师名字生成组合,排课时组合内的老师就不会安排在同一节课上课了。
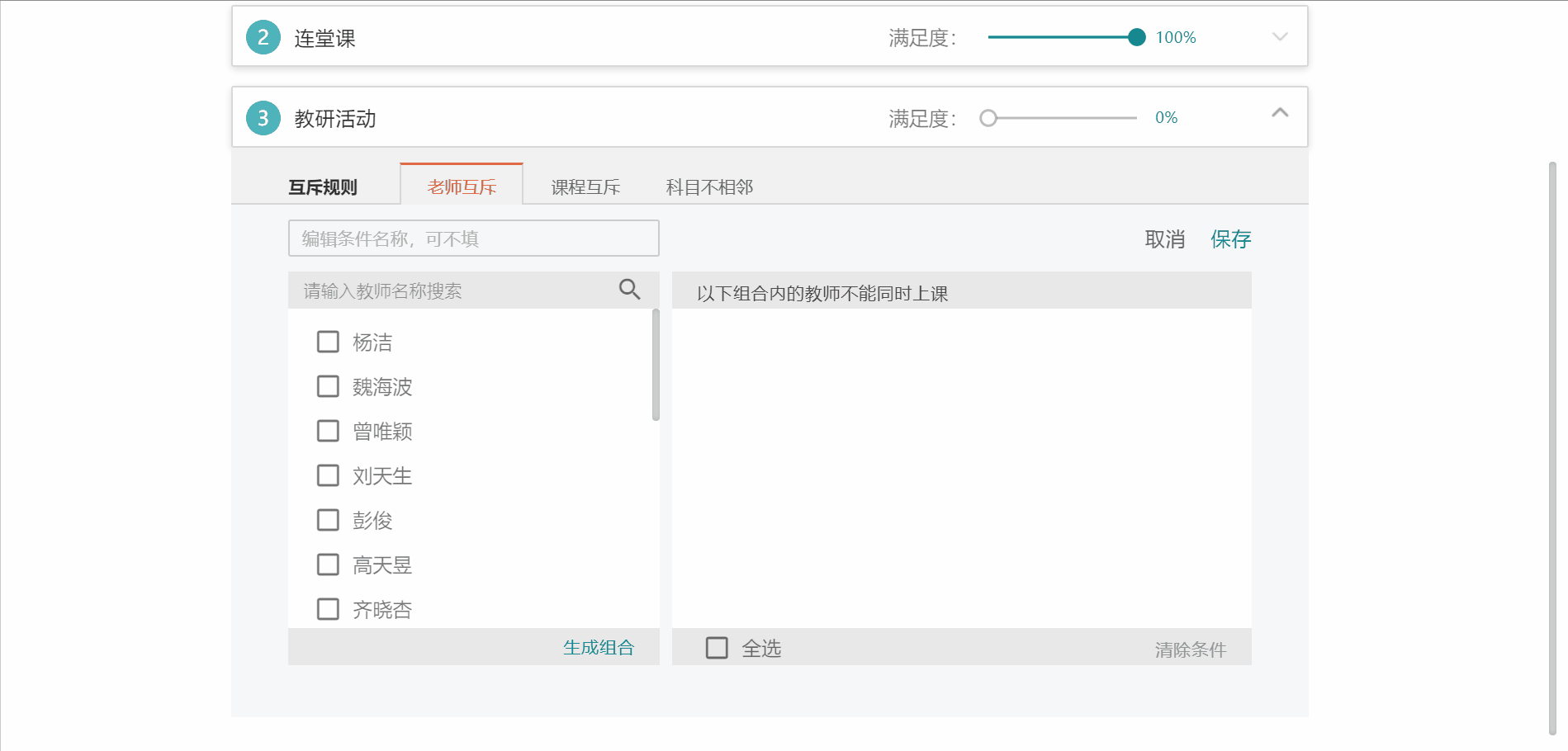
(2)课程互斥
即某班的课程和另一班级的课程不同时上课。
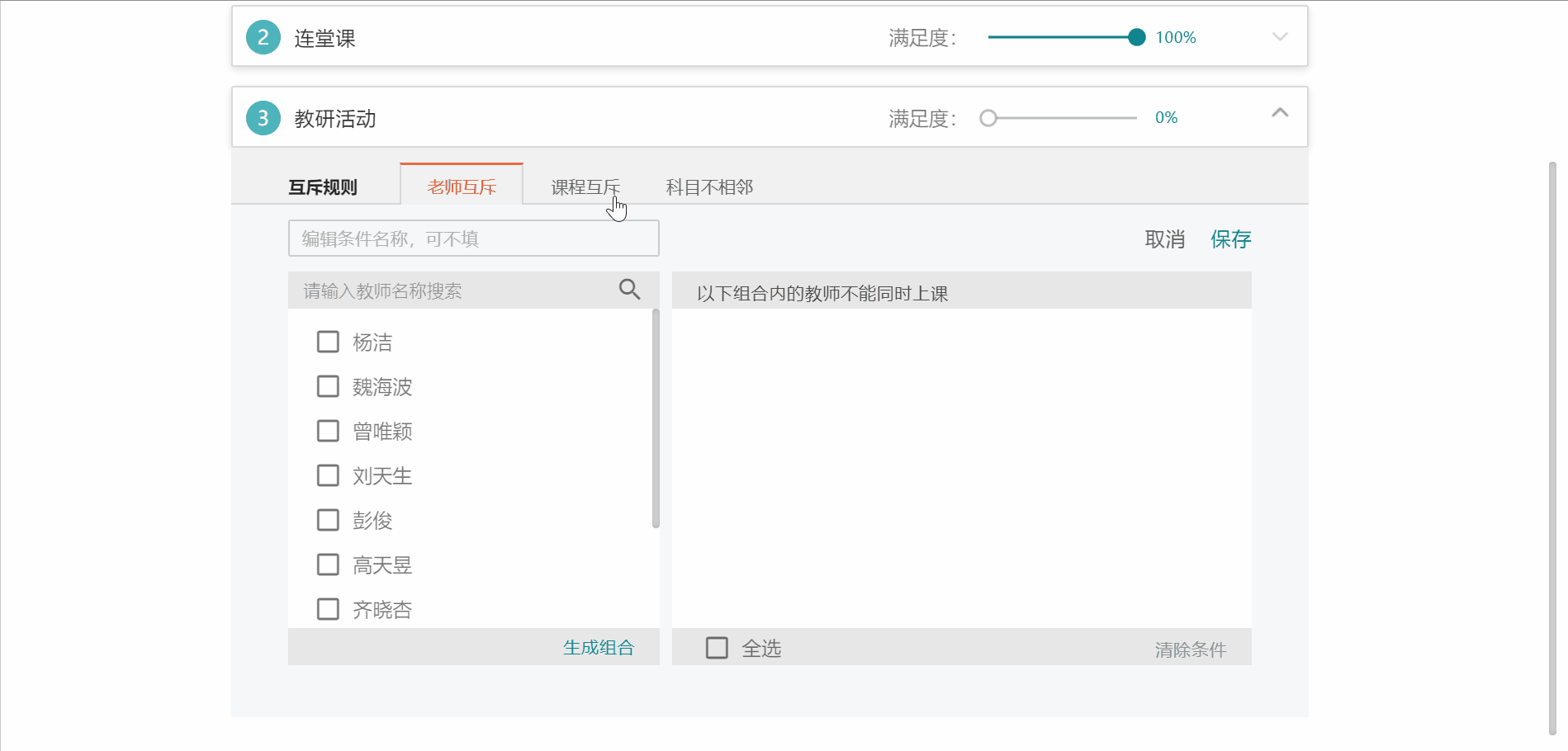
(3)科目不相邻
科目不相邻用于某些课程不能排在某些课程之后,例如:语数英不能排在体育课之后。
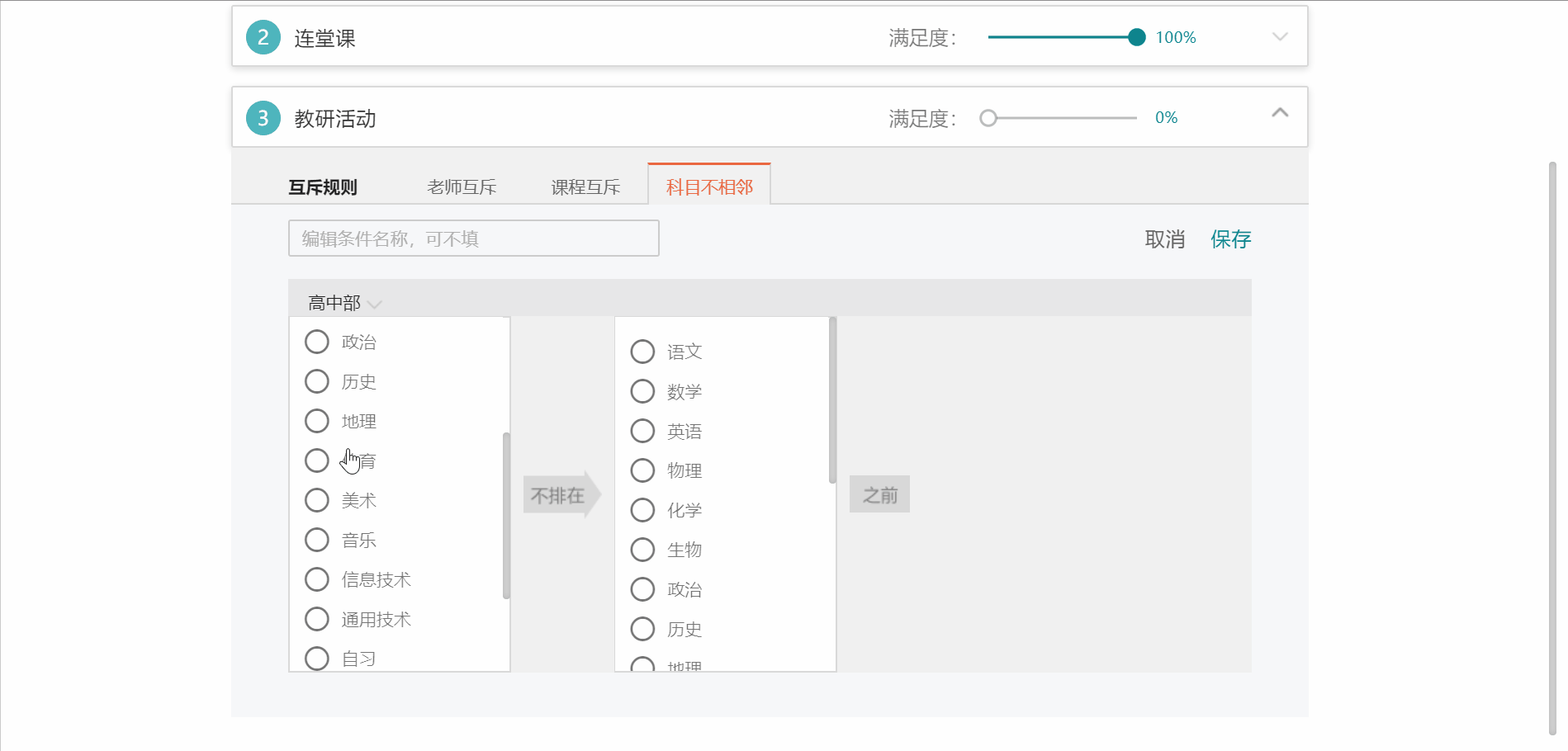
同时上课
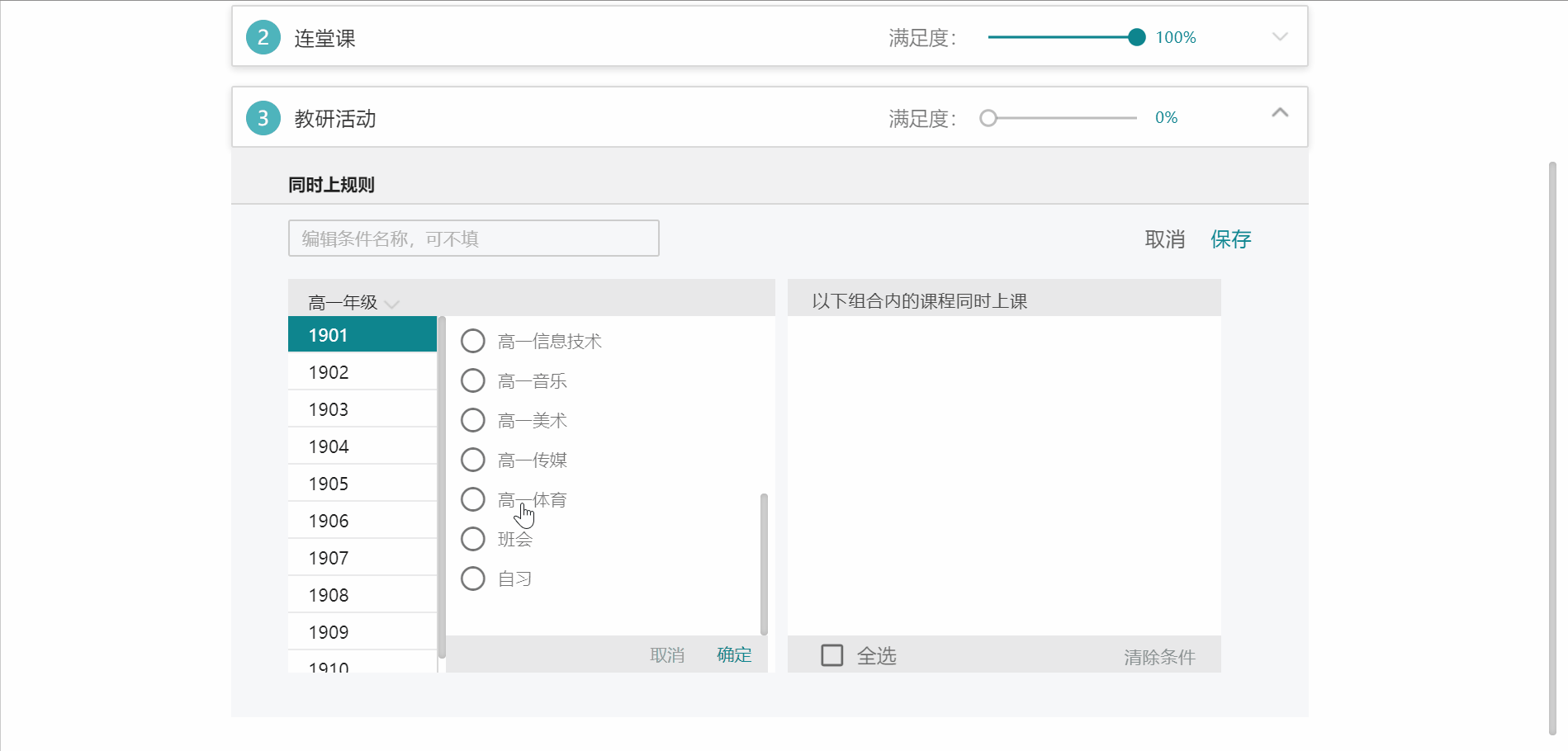
进度与分布
【进度与分布】中包含了【连课】(每个老师同一天最大连堂课数量的限制)、【各天】(各课程每天最多安排、最少排、不排或固定排几节课)、【时段】(各课程在某个节次最多排最少排、不排或固定排几节课)、【不连上设置】、【单双周课时均匀】、【课程尽量排】
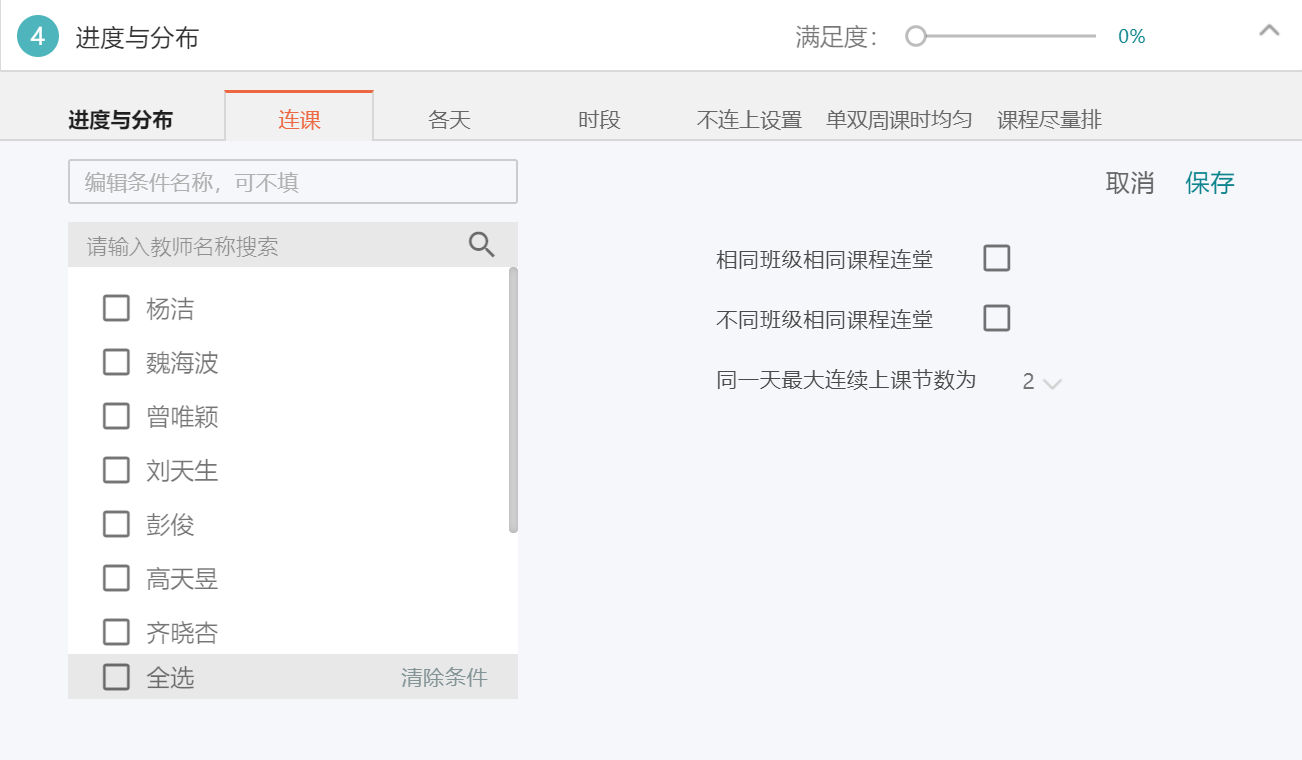
# 4.5 排课管理
设完排课规则,即可进入排课界面,进行自动排课或手动调课。调课方式采用拖拽的形式,即拖拽课程到点位上松开,即可完成一次调课动作。
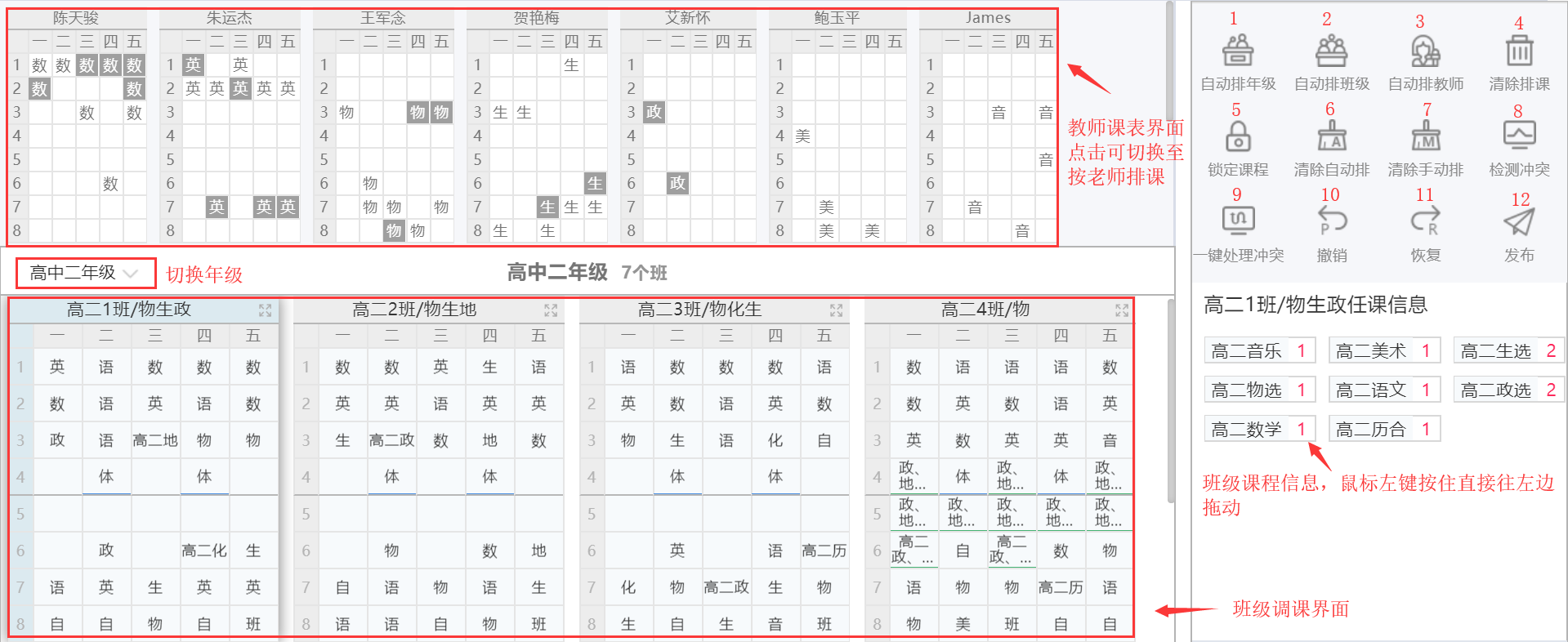
当拖拽课程时左边的点位显示红色,说明该节次已被占用,不可放,只有白色的点位可以放。
4.5.1 自动排课
点击【自动排年级】,自动生成全年级教师课表和班级课表
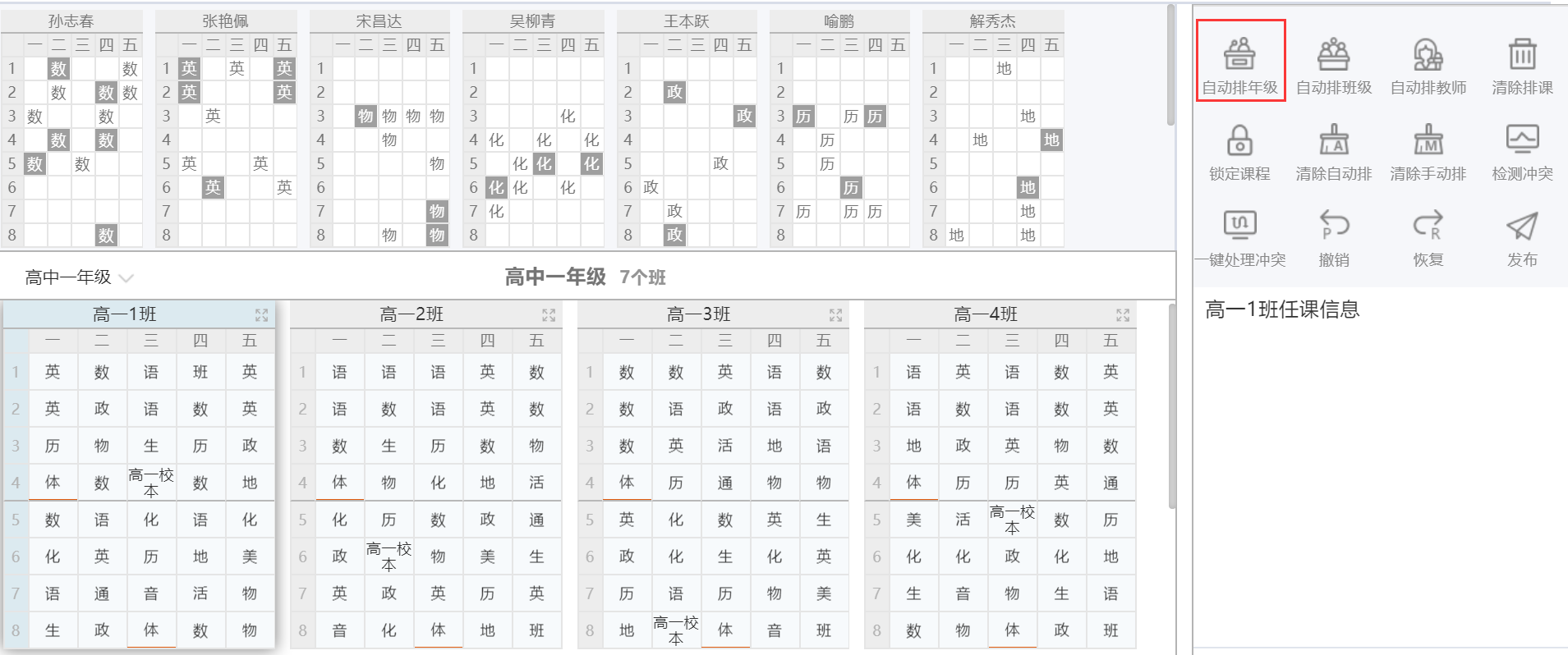
选中班级,点击【自动排班级】,自动生成班级课表
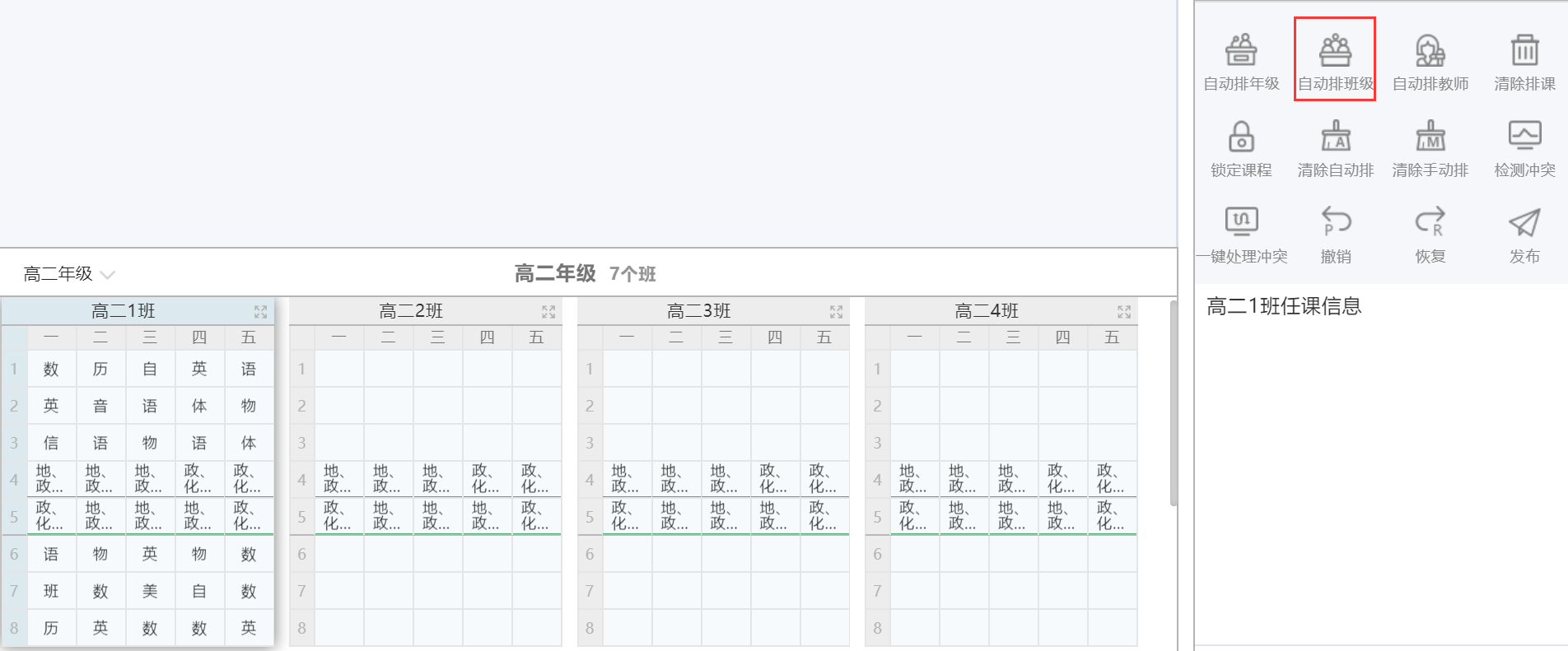
4.5.2 手动排课
普通课程:选中右区课程信息栏里的课程,拖动到左区相应的班级课表内
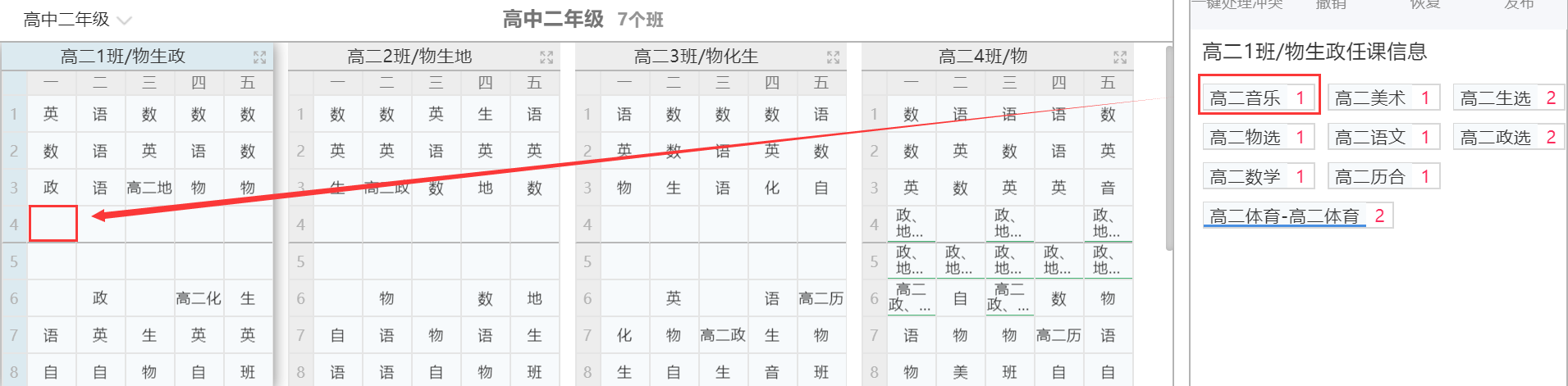
合班课程/选修课程:以“初一体育”为例,假设初一1、初一2、初一3三个班级合班上体育课,选中右区“初一体育”拖动至左区相应的初一1班课表内,则初一2班、初一3班自动填充体育课程
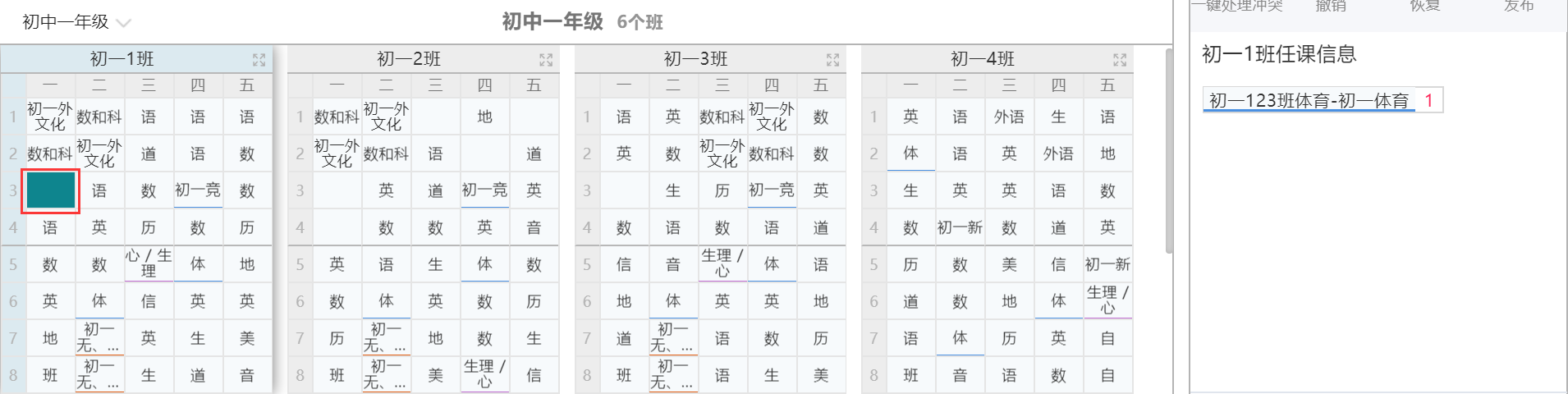
完成合班课程设置,显示如下:
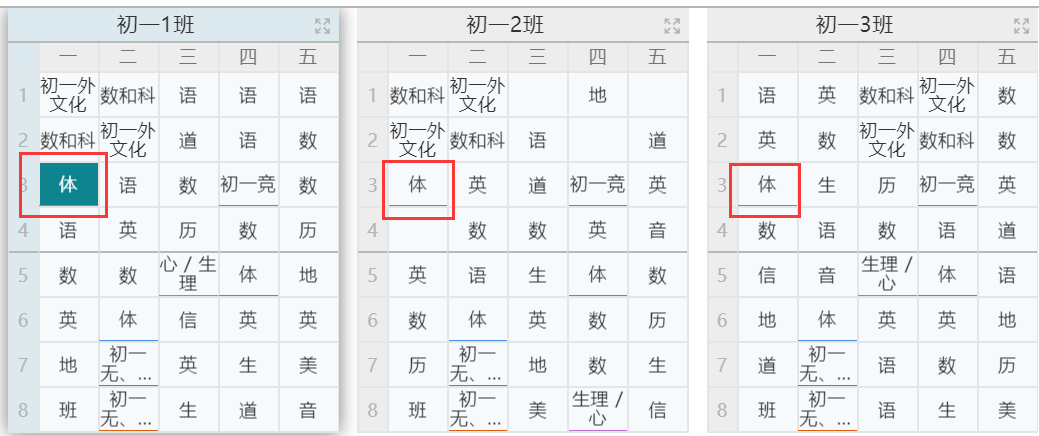
单双周课程:以单双周排“初一生理”和“初一心理”为例,首先拖动右区课程栏里的“初一心理单周”,放到左区课程表内
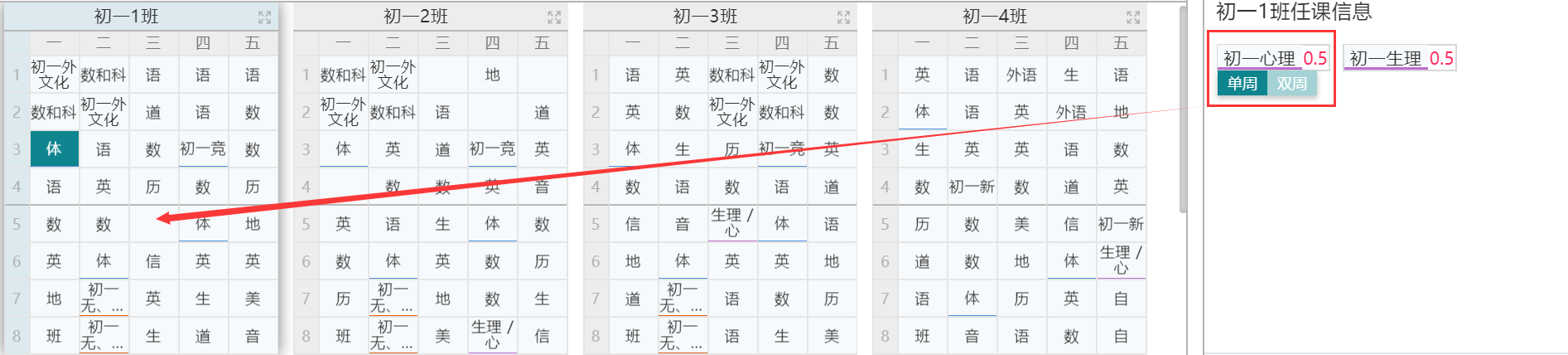
然后再拖动右区课程栏里的“初一生理双周”同样放到左区课程表同一位置
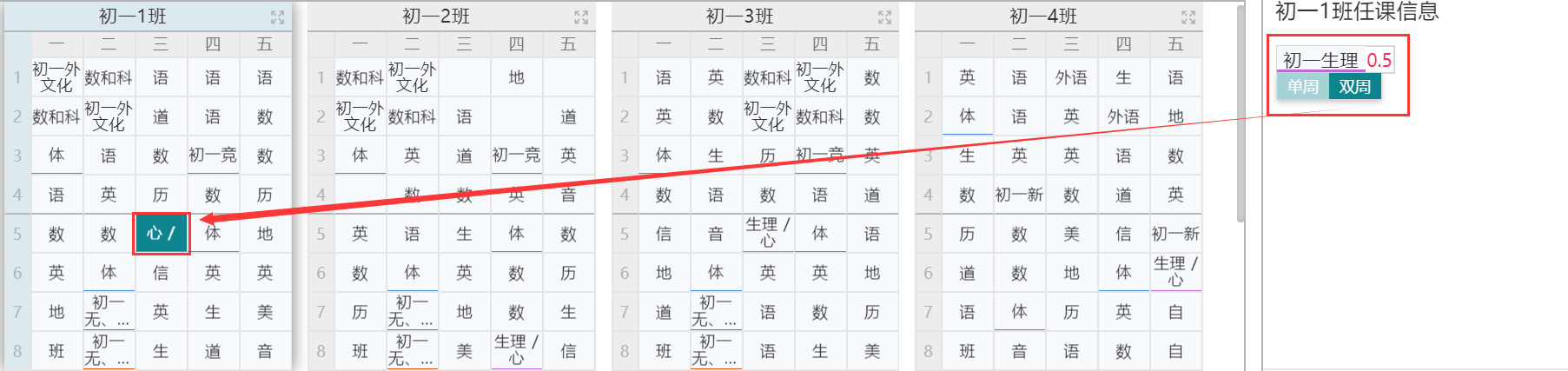
单双周课程设置完成,显示如下:
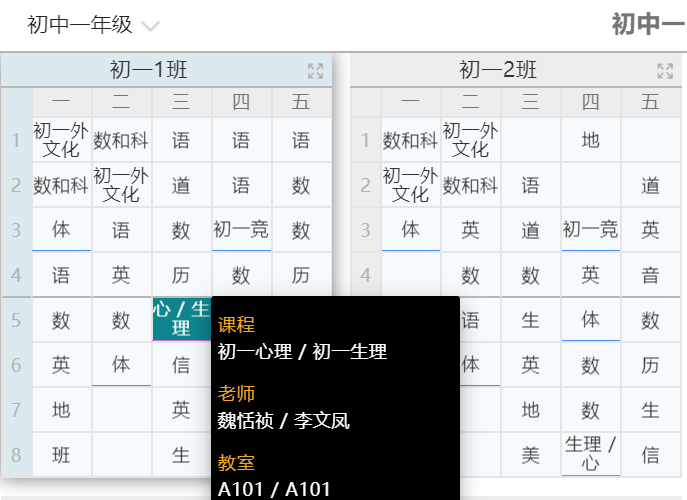
走班课程:当拖动课程放进其中一个班级时,同一组合内的班级就会自动填充课程。
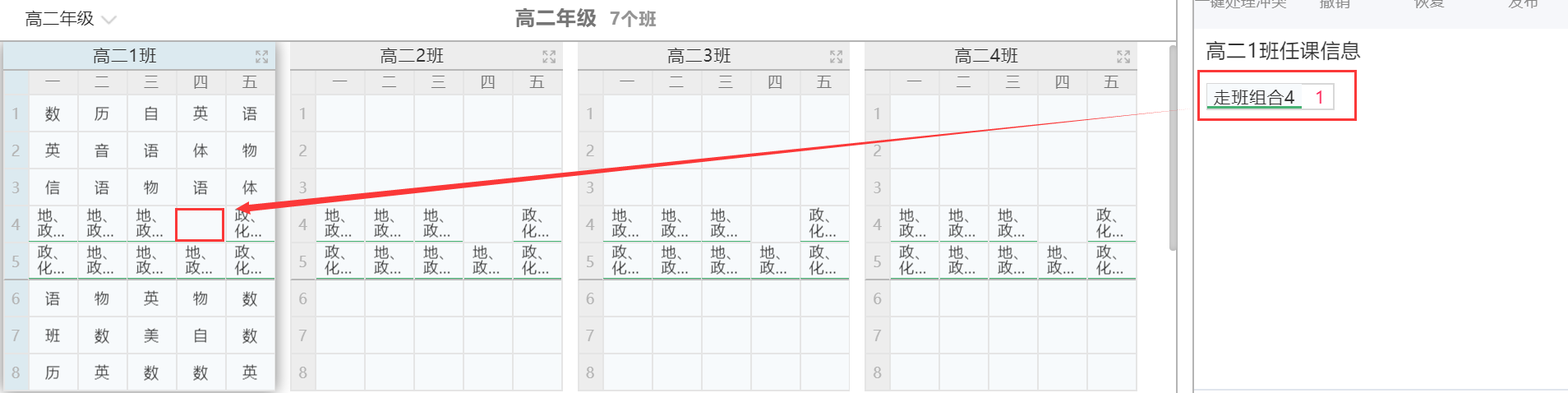
完成走班课程如下图:
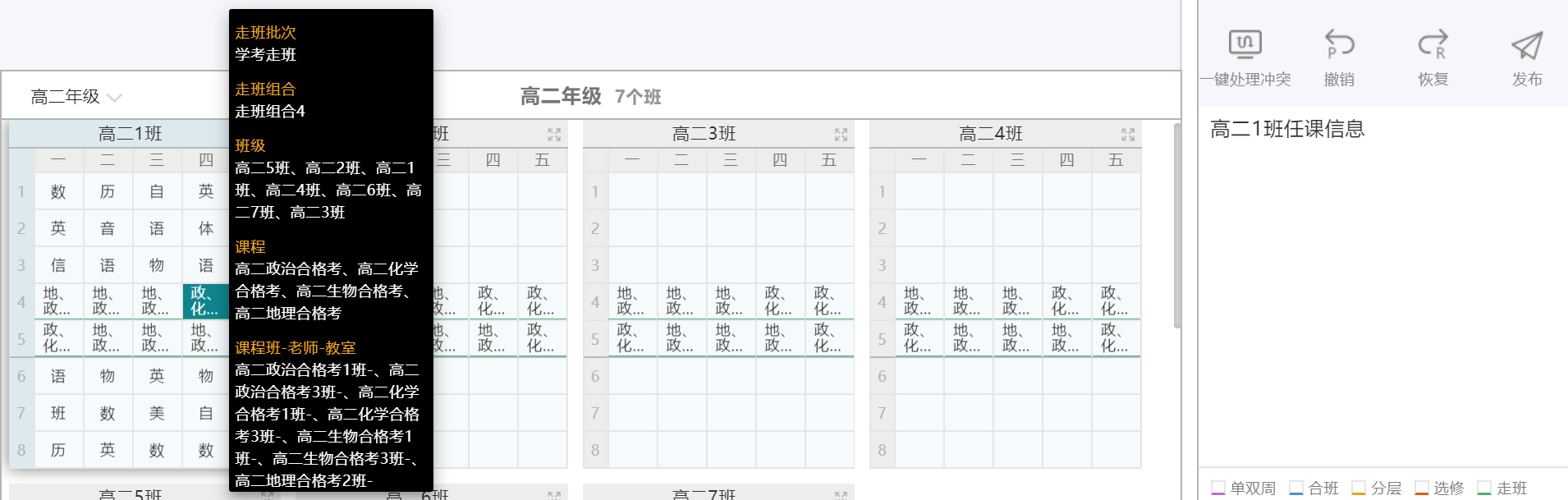
4.5.3 调整课程
以高二1班赵冬老师的周二第三节语文课为例
点击班级课程表,然后点击教师课程表
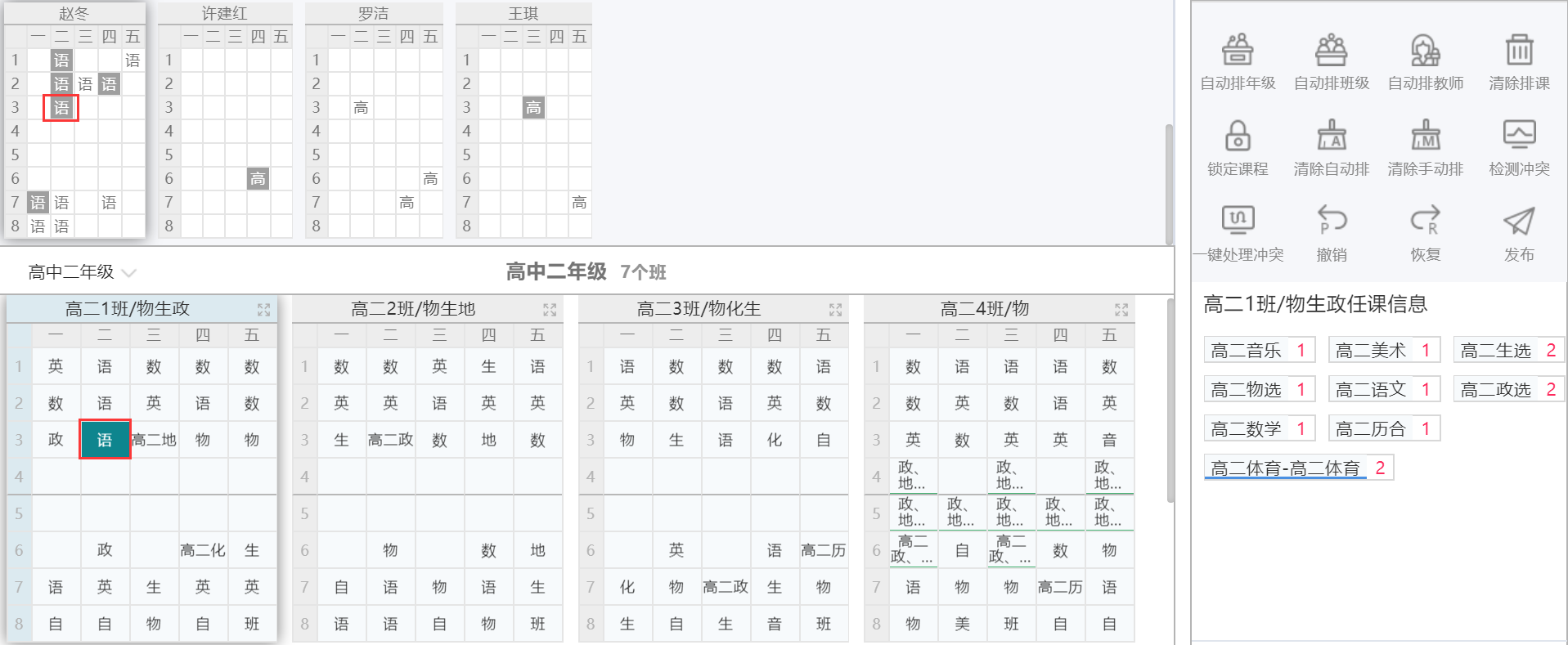
点击周二第3节语文课,出现如下图所示,墨绿色表示当前选中的节次,浅绿色代表本周其他天数已排的相同课程,红色代表不可调整的节次,同时班级课程表内也会显示本周内所有已排相同课程
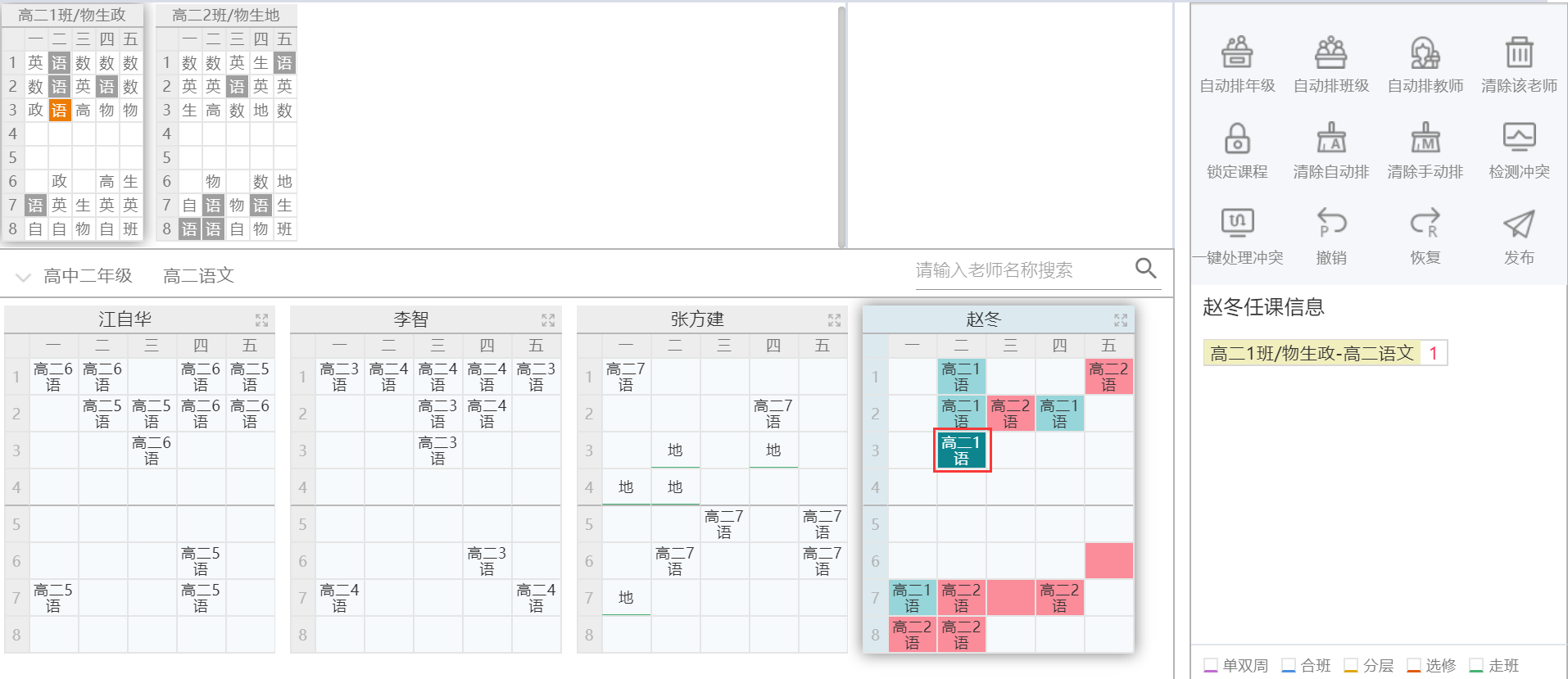
点击空白节次,查看是否有课,若有课则显示为下图。说明如果要把赵冬老师的周二第3节课移动到周三第1节,将会影响到陈天俊老师的数学课程。
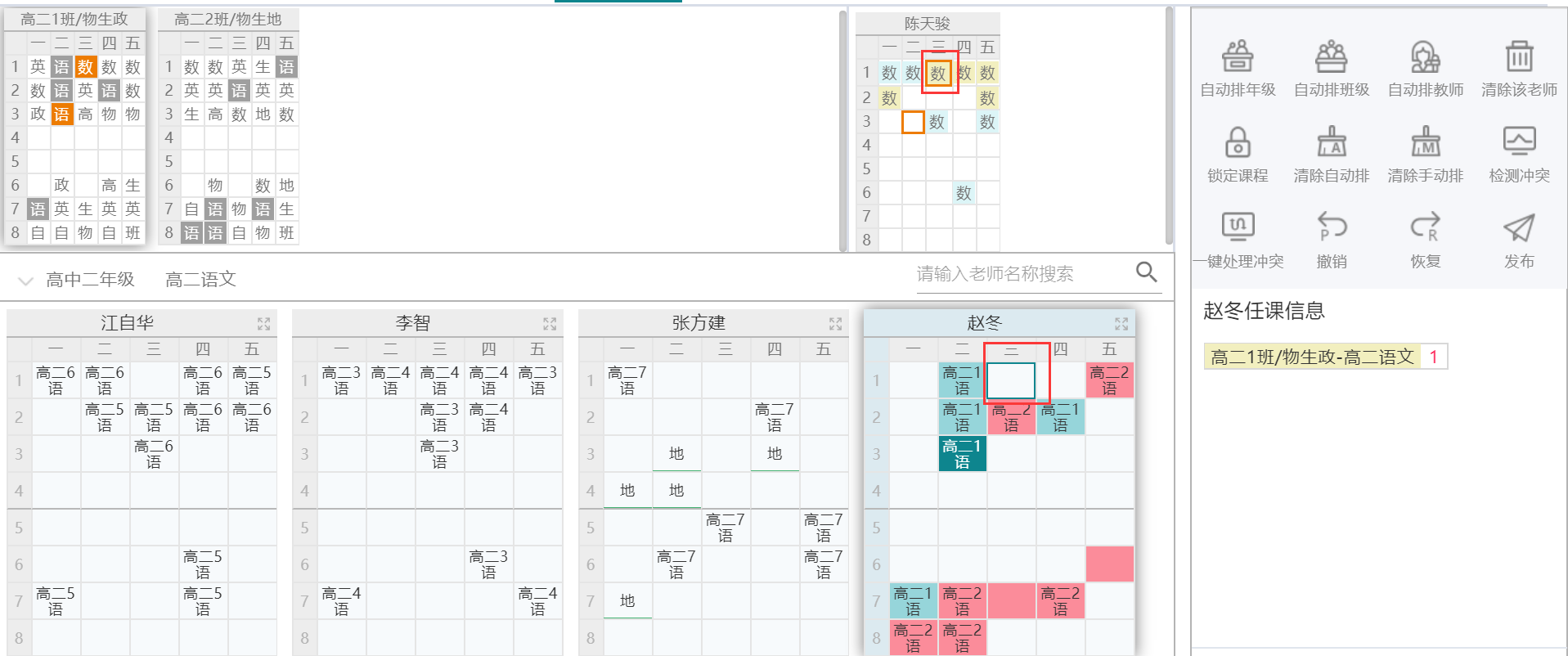
点击空白节次,查看是否有课,若无课则显示为下图

再次点击“周二第3节“节次还原
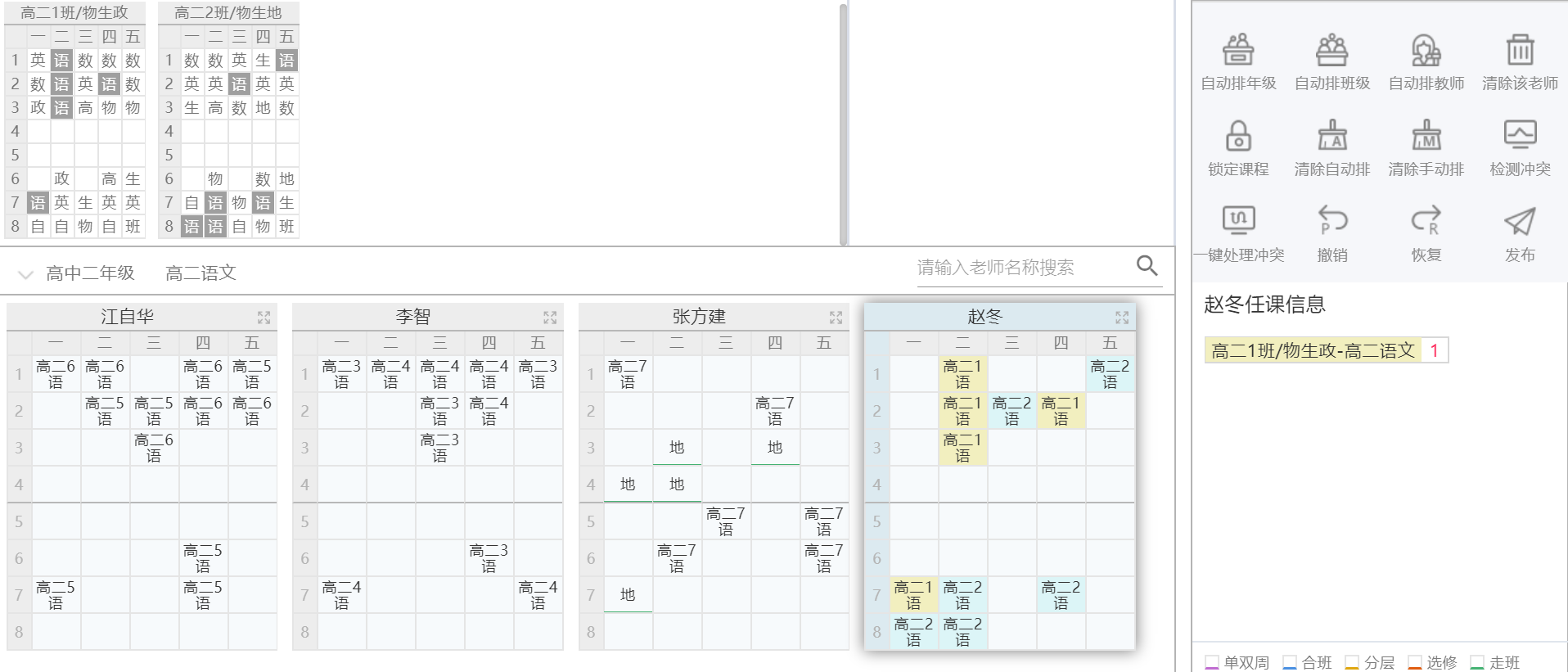
将要调整课程拖动到无课的节次,此时”周二第3节已调整到周三第4节,完成调整
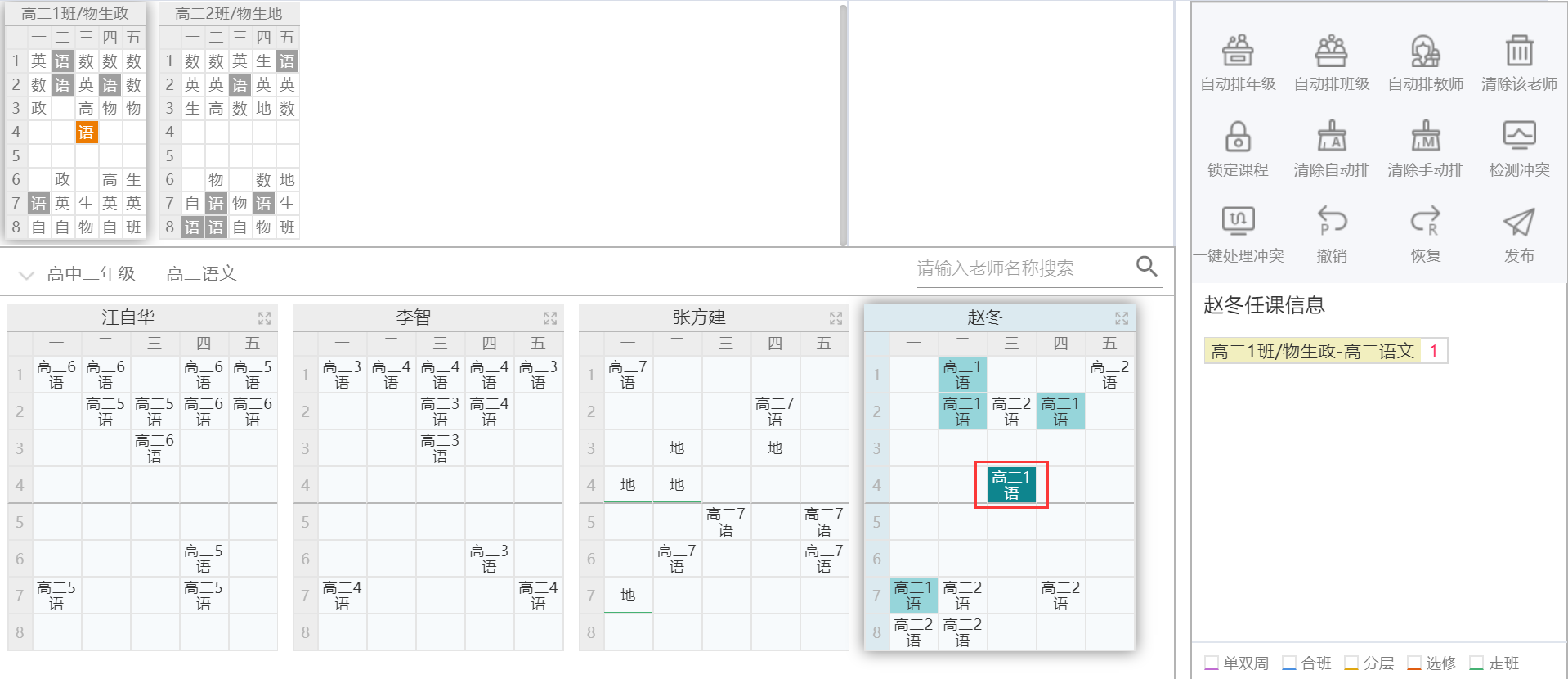
4.5.4 清除排课
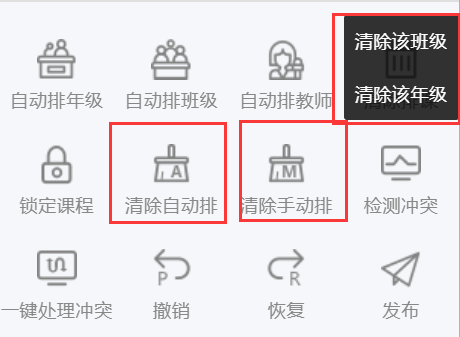
清除班级
鼠标移动至【清除排课】,选择【清除该班级】,被选中的班级排课结果会被清空。
清除年级
鼠标移动至【清除排课】,选择【清除该年级】,当前年级的排课结果会被清空。
清除自动排
点击【清除自动排】,可以清空自动排课的结果。
清除手动排
点击【清除手动排】,可以清空手动排课的结果。
注意
点击【清除该年级】、【清除该班级】、【清除自动排】、【清除手动排】之前需再次确认,否则数据清零,不可自动恢复。
4.5.5 锁定课程
选择班级课表或教师课表,点击“锁定课程”

课程右下角出现“锁头”标志,则无法再进行调整或更改。点击“解锁课程”,则解除锁定。
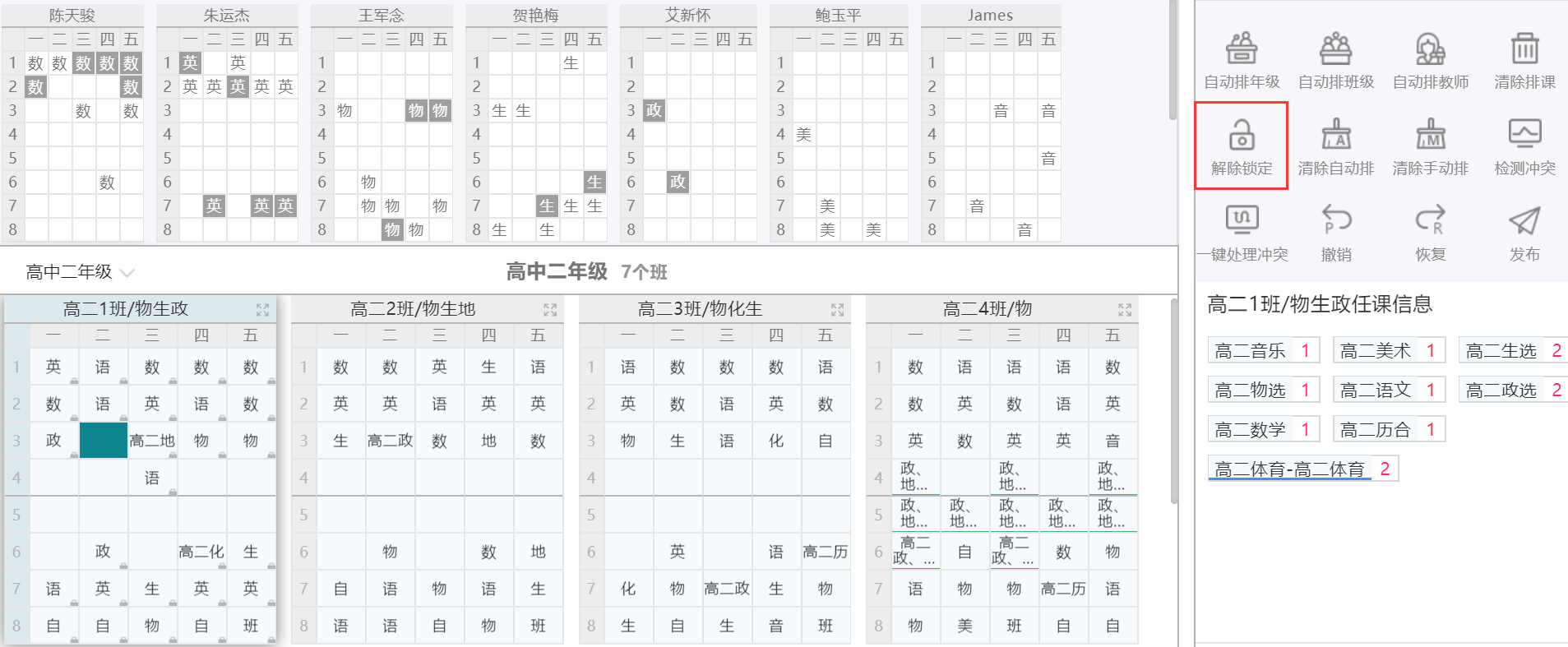
4.5.6 撤销/恢复
撤销/恢复上一步排课操作
4.5.7 检测冲突
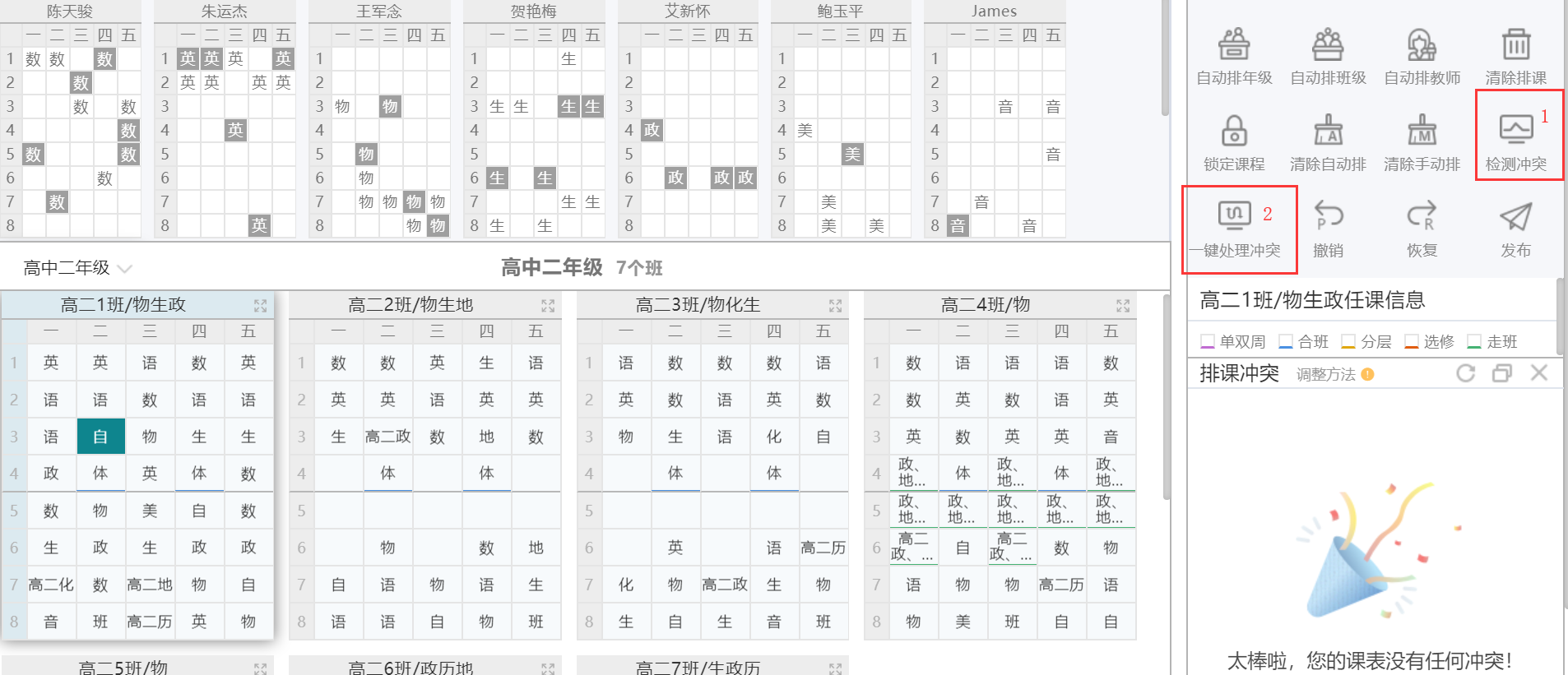
- 点击【检测冲突】,如有冲突,会自动归类并显示冲突详情
- 点击【一键处理冲突】,自动调整冲突项
# 4.6 查看课表
账号登陆→【教学管理】→【倍思排课】→【排课】→【进入排课】→【查看课表】,进入查看课表页面
6个维度的不同展示:总课表、班级课表、教室课表、学生课表、教室课表、走班课表,以总课表为例
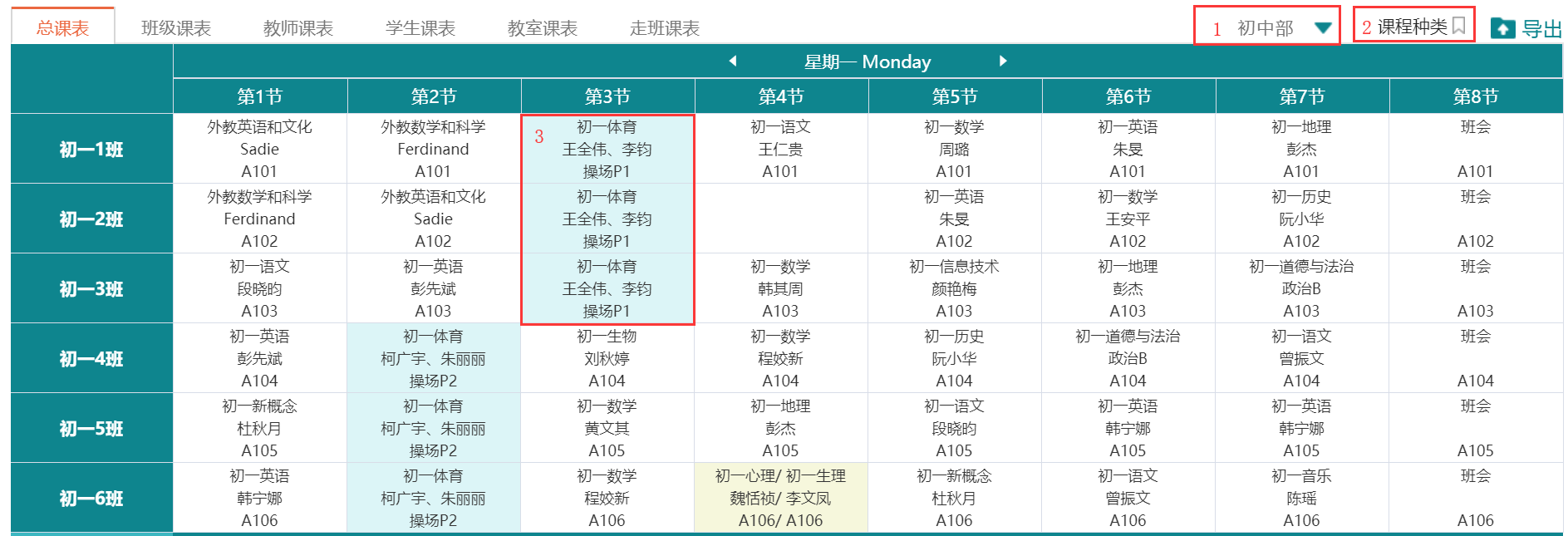
- 点击”箭头“切换年级
- 点击“课程种类”切换特殊班级
- 颜色代表特殊课程种类(光标移至颜色格则自动显示特殊班级、课程、教师、教室信息)
# 5. 调代课
账号登陆→【教学管理】→【倍思排课】→【排课】→【调代课】,进入调代课界面
# 5.1 新增调课任务
点击【新增调课任务】按键,增加调课任务
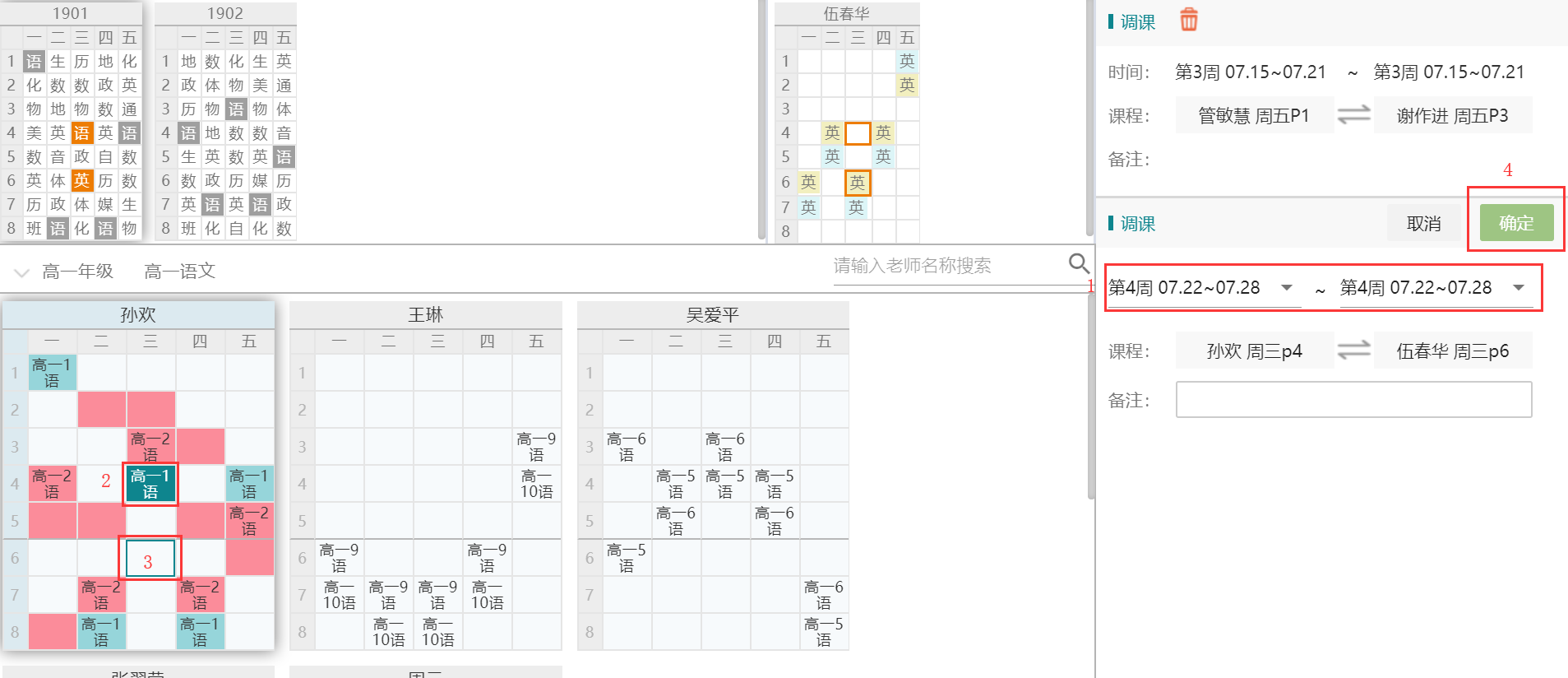
选择需要调课的时间周
找到需要调课的老师,例如要把孙欢老师带的高一1班的周三第4节课与伍春华老师周三第6节课对调,先选中孙欢老师的周三第4节课
再选中周三第6节的节次,右边课程会自动显示需要调课的信息
点击【确定】,新增调课任务成功,时间到后会自动更新两位老师的课表
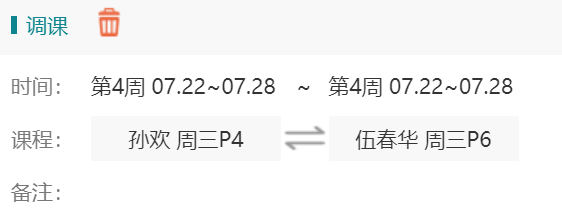
# 5.2 新增代课任务
点击【新增代课任务】按键,增加代课任务
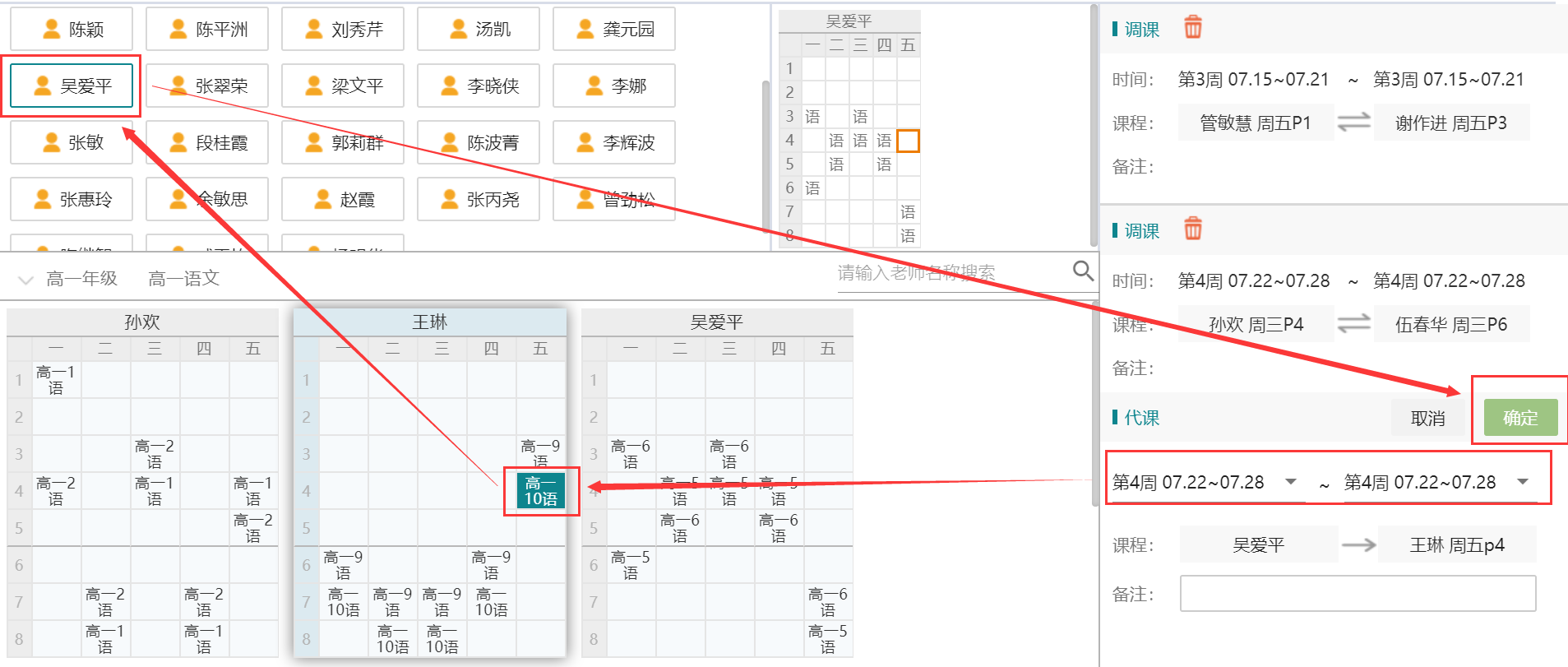
- 选择需要代课的时间周
- 找到需要代课的老师,例如王琳老师带的高一1班的周五第4节课需要代课,先选中王琳老师的周五第4节课。界面上方会显示这节次没有课的老师
- 从中选中吴爱平老师,右边课程会自动显示代课信息
- 点击【确定】,新增代课任务成功,时间到后会自动更新两位老师的课表
# 6. 排课分析
# 6.1 班级课时分析
账号登陆→【教学管理】→【倍思排课】→【排课】→【班级课时分析】,进入班级课时分析页面,可以查看每个班级的课程和课时数量
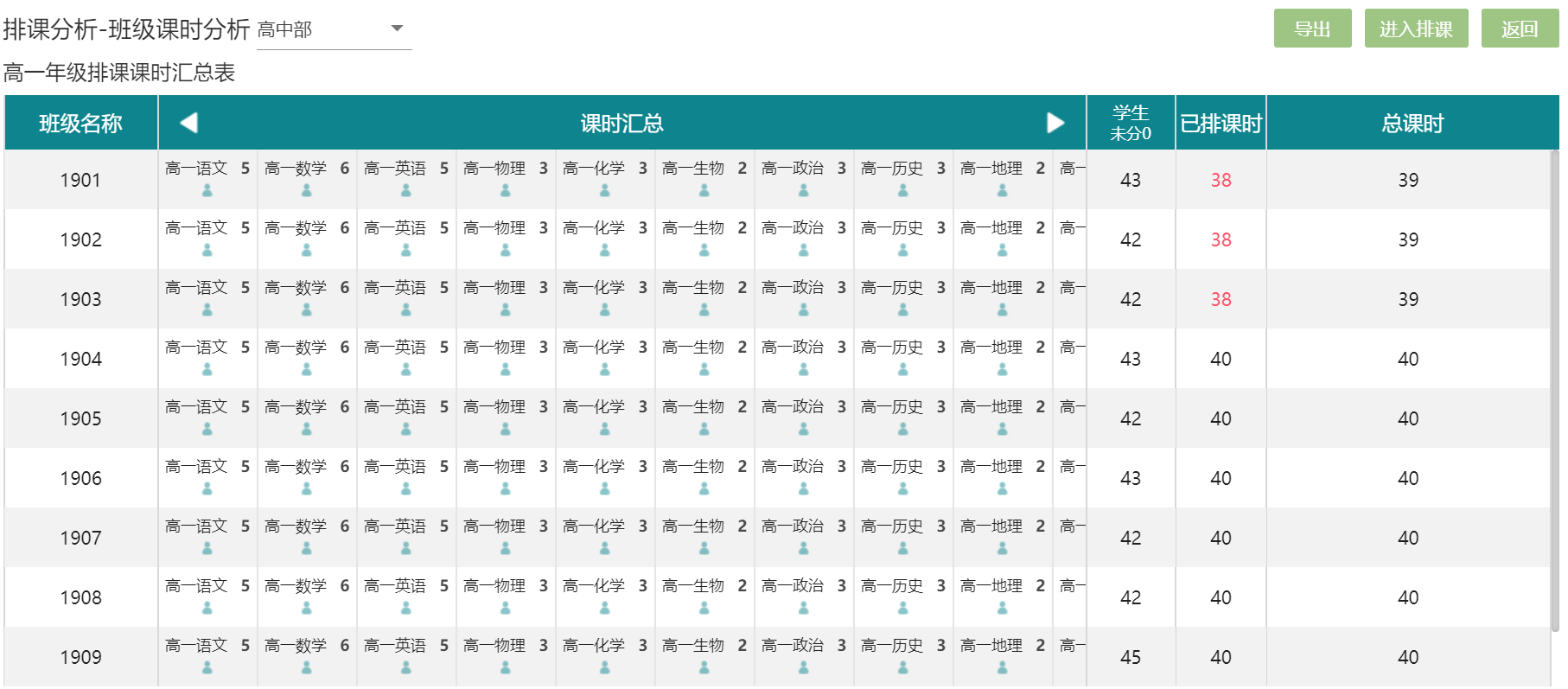
# 6.2 教师课时量表
账号登陆→【教学管理】→【倍思排课】→【排课】→【教师课时量表】,进入教师课时量表页面,可以查看每个老师的课时数量和代课课时数量
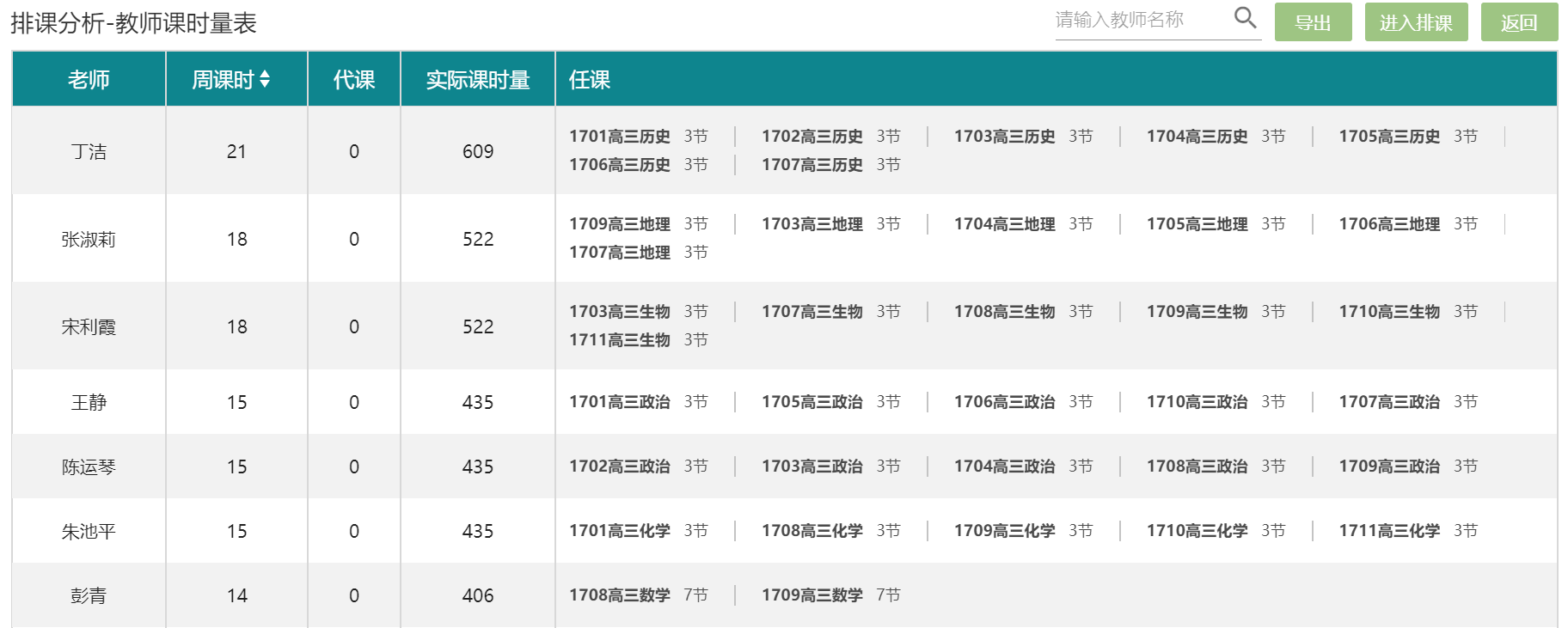
# 6.3 课程分布统计
账号登陆→【教学管理】→【倍思排课】→【排课】→【课程分布统计】,进入课程分布统计页面,可以查看每个年级各课程在各节次的分布情况
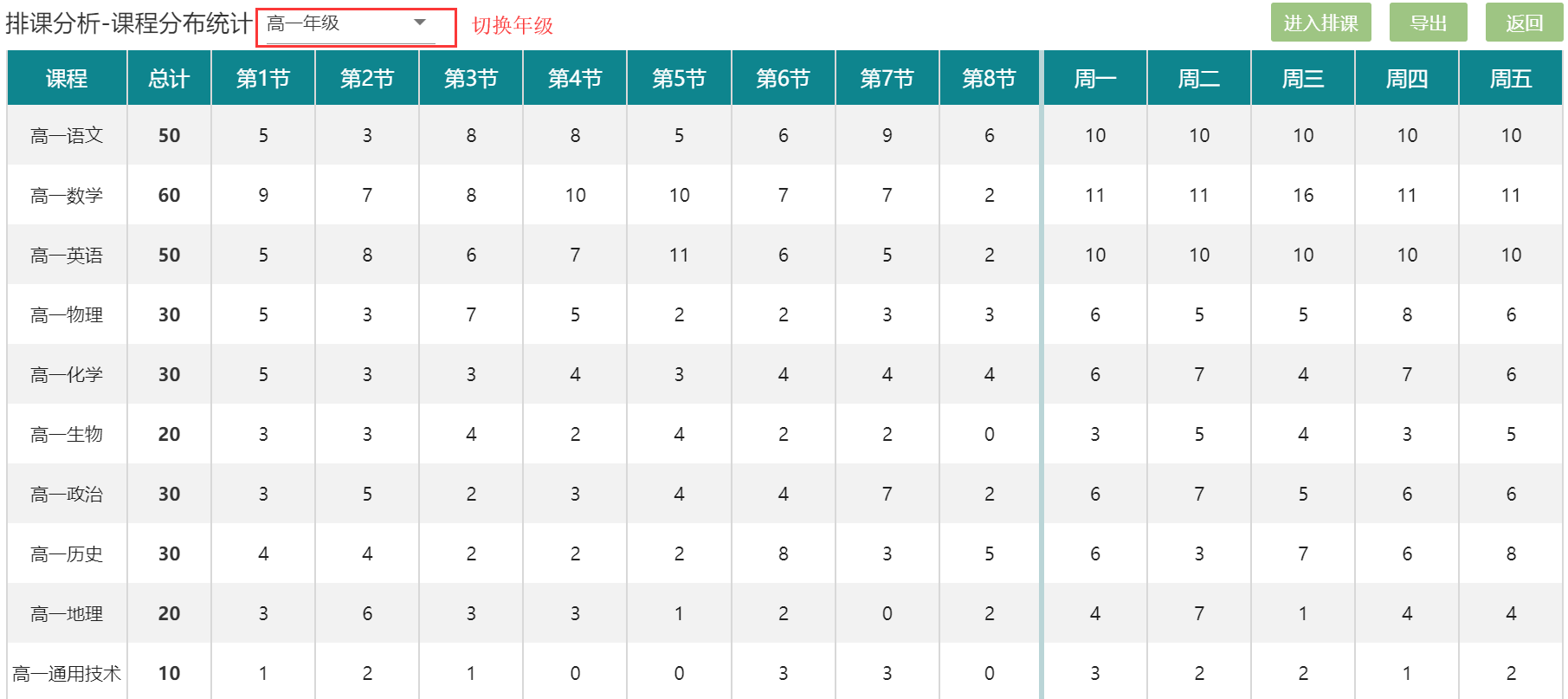
# 6.4 教室使用率分析
账号登陆→【教学管理】→【倍思排课】→【排课】→【教室使用率分析】,进入教师使用率分析页面,可以查看各个教室在每节次的使用情况
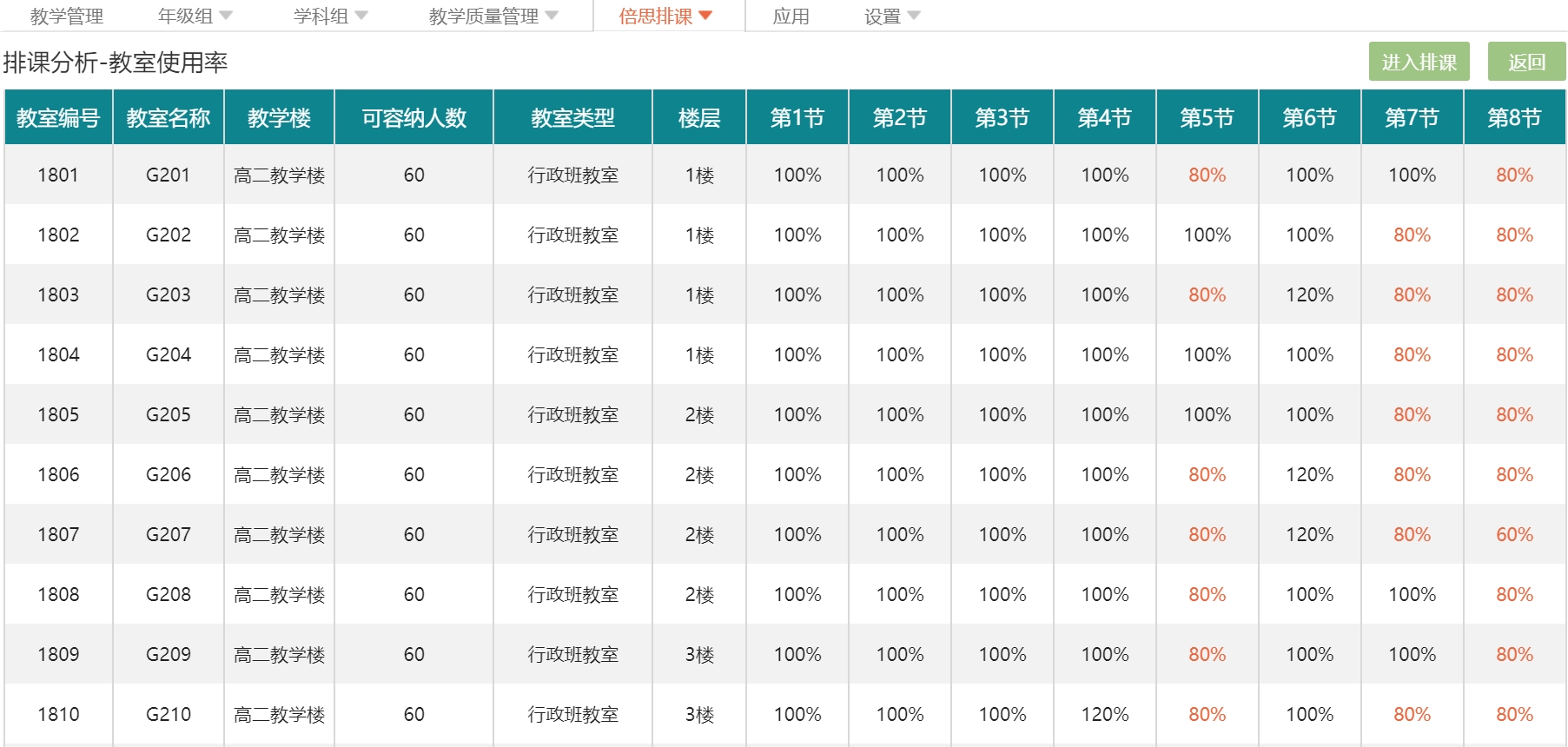
# 7. 选课
账号登陆→【教学管理】→【倍思排课】→【选课】,进入选修课界面。发布选修课程信息,可以让学生通过手机端进行在线选择选修课程。
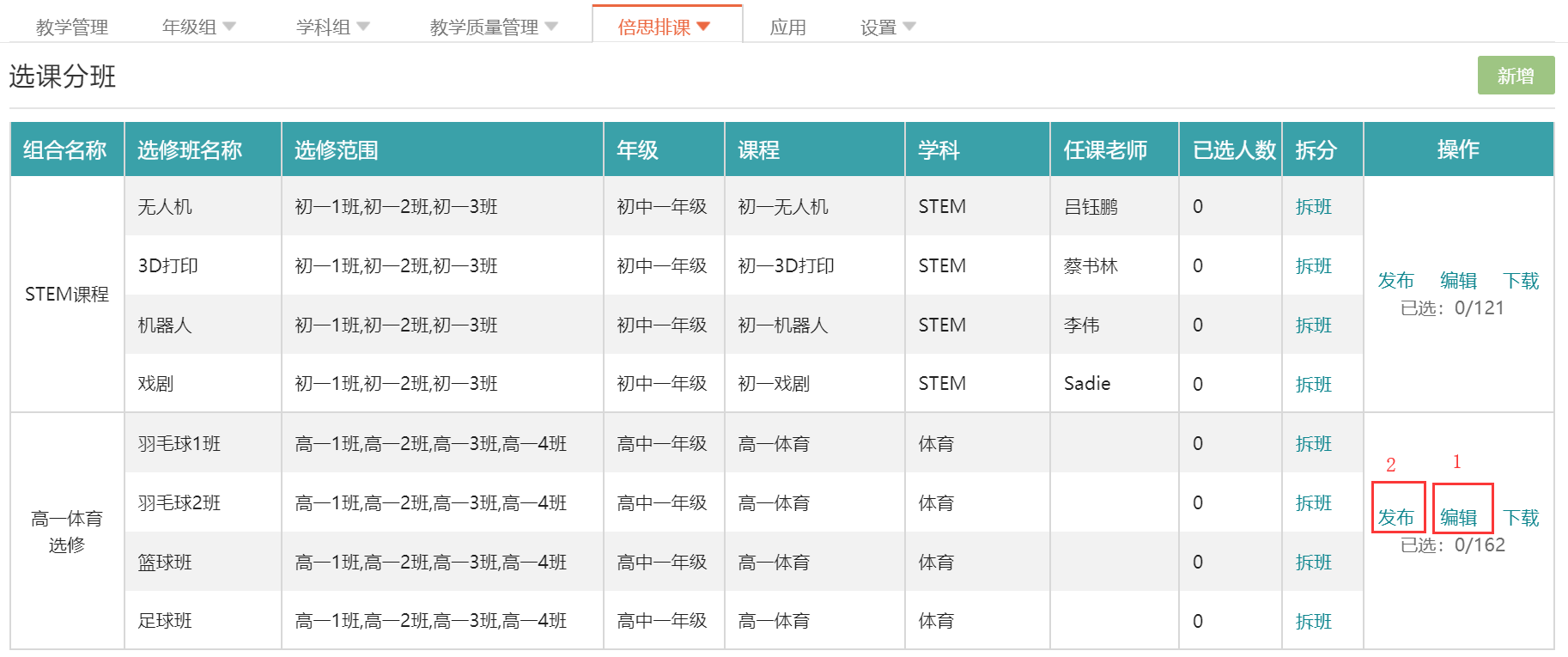
编辑选修课程班
发布选修课程信息
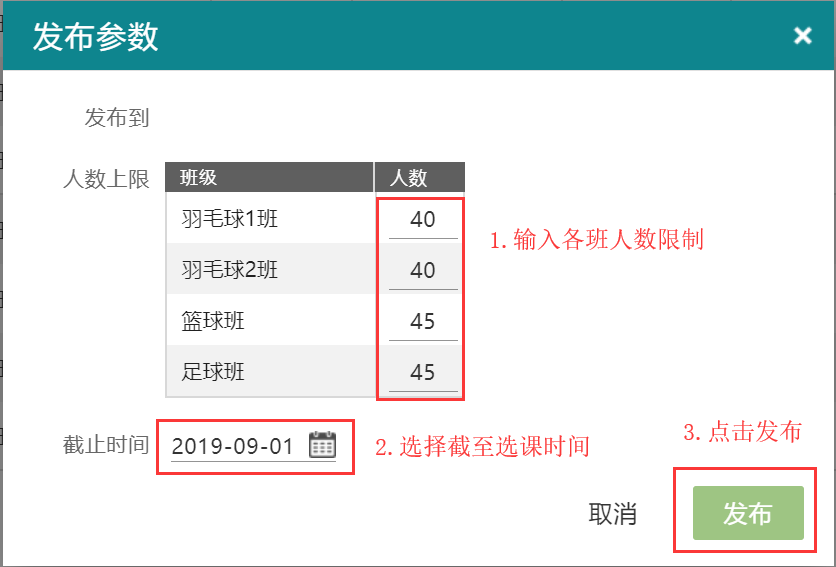
学生通过家长端登录微信小程序进去选课
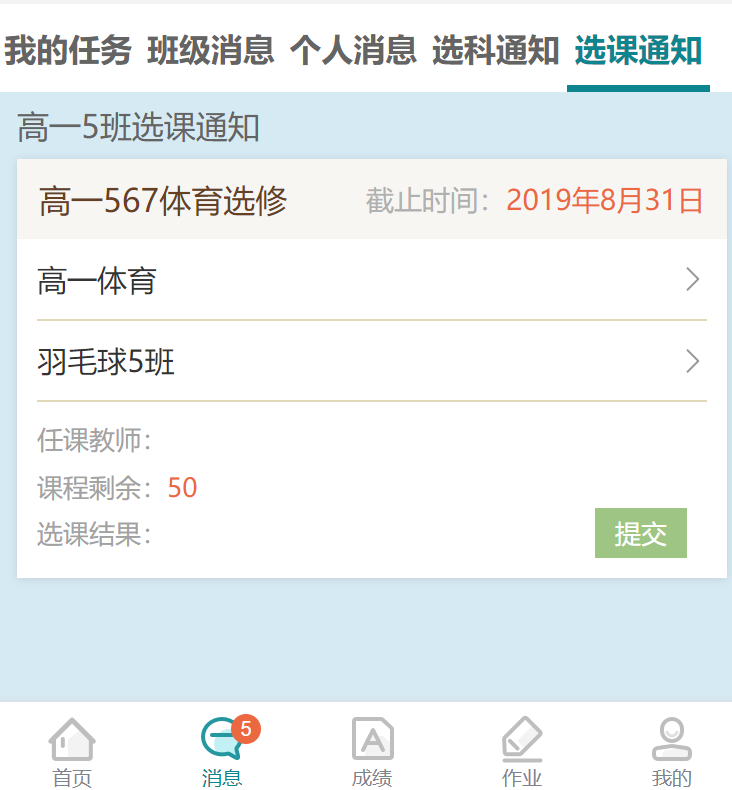
注:标*项目是可选项目